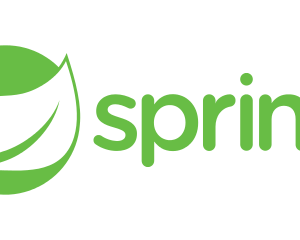1. 概要
Windows上でLinux環境を整えるために大きく以下のツールが必要となります。
それらのインストール方法について記載致します。
- WSL2(Windows上でLinuxサーバーを利用できる機能となります。)
- Ubuntu(Linux ディストリビューションであり、代表的なUbuntuを選定しています。)
2. 前提条件
- WSL2:Windows10以降
詳細な条件はWSL 2 の実行に関する要件を確認する を確認してください。 - Ubuntu:Ubuntuを入手する を確認してください。
※詳細は上記のリンクの通りですが、Windows10の64bitであれば概ね問題ないと思われます。
3. インストール前の設定変更
3.1 Windows PowerShellを「管理者として実行する」を押下します。
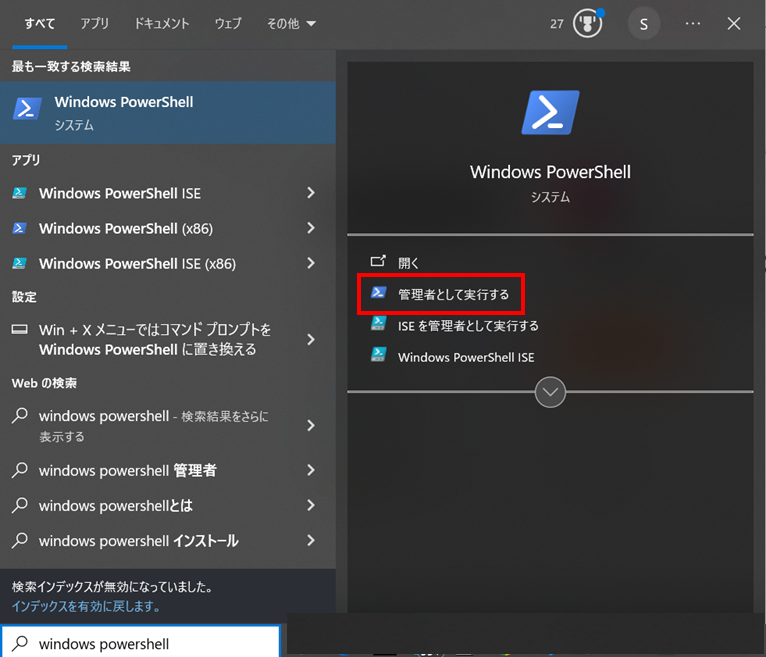
3.2 Linux 用 Windows サブシステムを有効にするため、以下のコマンドを実行します。dism.exe /online /enable-feature /featurename:Microsoft-Windows-Subsystem-Linux /all /norestart
3.3 仮想マシンの機能を有効にするため、以下のコマンドを実行します。dism.exe /online /enable-feature /featurename:VirtualMachinePlatform /all /norestart
4. WSL2のインストール
4.1 以下のリンクを押下してインストールツールをダウンロードします。
4.2 ダウンロードフォルダからインストールツールを起動させます。

4.3 以下の画面が表示されるので「Next」を押下します。
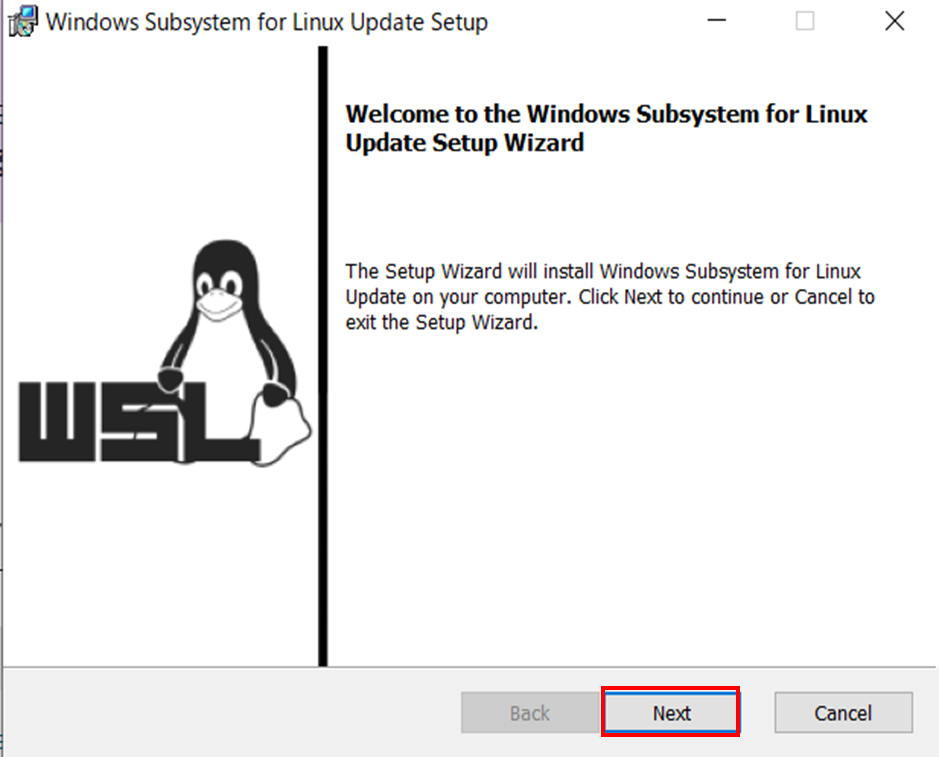
4.4 「Finish」を押下します。
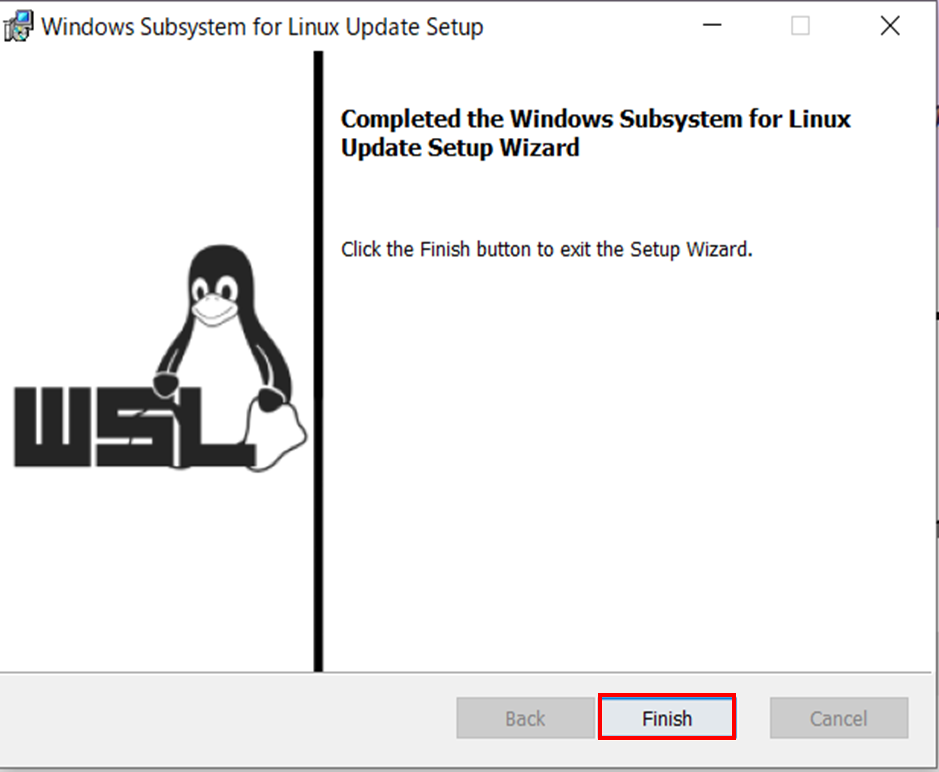
4.5 WSL 2 を既定のバージョンとして設定するため、以下のコマンドをWindows PowerShellから実行します。
wsl –set-default-version 2
5. Ubuntuのインストール
5.1 Microsoft Storeから「Ubuntu」で検索を行い、特定のver指定が無ければデフォルトを選択します。
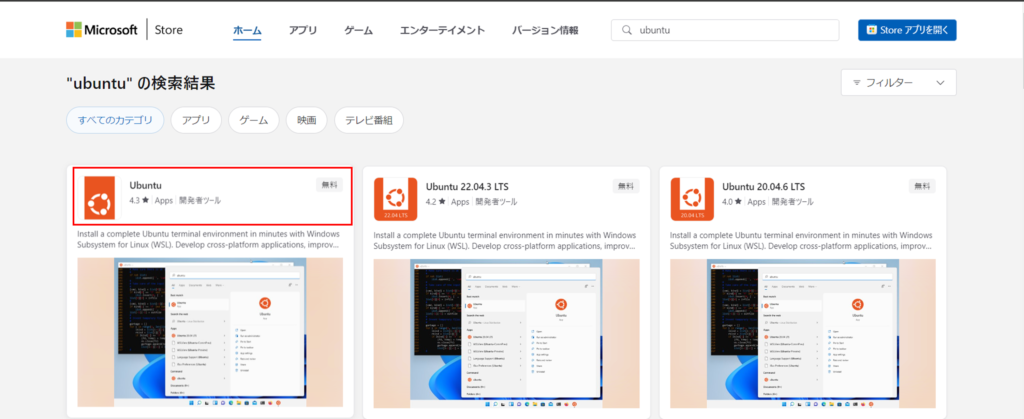
5.2 「ダウンロード」を押下します。
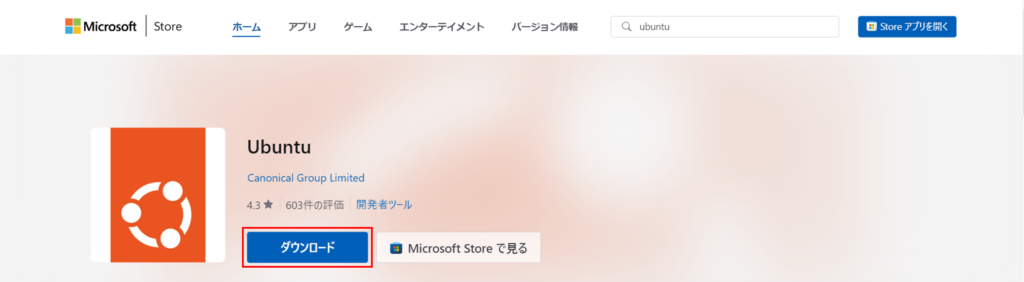
5.3 ダウンロードフォルダからインストールツールを起動させます。

5.4 Ubuntuのプロンプトが自動で立ち上がるので、usernameとpasswordを入力します。
このusernameとpasswordは今後も使うので必ず控えるようにしてください。

5.5 Windows PowerShellから以下コマンドを実行しversionを確認します。
wsl -l -v

VERSIONが2となっていれば正常にインストールできています。
5.6 Windows上から以下のフォルダにアクセスします。
\wsl$\Ubuntu\home

WSL内で作成したユーザーのホームディレクトリ(5-4で指定したusernameのフォルダ)が存在することを確認します。
6. あとがき
今回はWSL2とUbuntuについてインストール方法を記載致しました。
基本的には\wsl$\Ubuntu\home\{$username}
に資材を置くことで普段使用しているWindowsPCからLinux環境に接続し作業することが可能となります。
次回はUbuntuをGUIで扱う方法などを紹介できればと思います。
7. 参考
投稿者プロフィール
最新の投稿
 Linux2024年6月20日【WSL】Linux環境構築③日本語表示設定を行う
Linux2024年6月20日【WSL】Linux環境構築③日本語表示設定を行う Linux2024年6月20日【WSL】Linux環境構築②LinuxをGUIで扱う
Linux2024年6月20日【WSL】Linux環境構築②LinuxをGUIで扱う Linux2024年6月19日【WSL】Linux環境構築①WSL2とUbuntuのインストール
Linux2024年6月19日【WSL】Linux環境構築①WSL2とUbuntuのインストール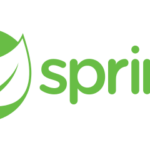 【Java】2024年6月11日【SpringBoot】①環境構築と画面表示、ビルドエラー(GradleとJavaのver相違)への対処について
【Java】2024年6月11日【SpringBoot】①環境構築と画面表示、ビルドエラー(GradleとJavaのver相違)への対処について