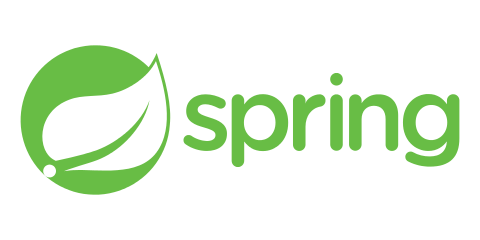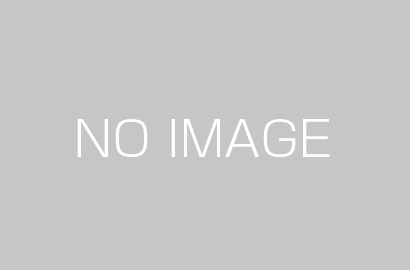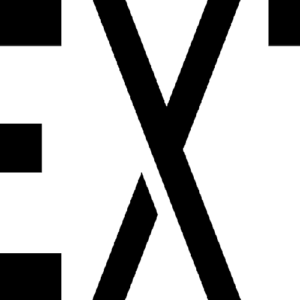1. 概要
Java Silverをオンラインで受験するにあたり、注意点、申し込み方法、試験当日の流れについて纏めてみました。
※2024/05/31時点での情報となります。
受ける時期等によって情報が変動する可能性があることはご留意ください。
2. 試験について
・試験名称:Java SE 11 Programmer I
・問題数:80問
・合格ライン:63%
・制限時間:180分
・前提資格:なし(本資格がJava Gold(Java SE 11 Programmer II)受験時の前提資格となる)
※最新はSE17があります。
詳細は以下をご確認してください。
3. 注意事項
本記事で最も読んで頂きたい箇所となります。
①受験日程について
「好きなタイミングで受験できる」といった話を聞いたことがあり、私もそう思っていました。
上記には少し補足が必要で、正しくは「テストセンターまたはオンラインでの予約が取れた日時」で受験することができます。
即ち、自分が受験したい日時に上記の予約ができない場合があるということです。
→所感ですが、再受験無料などのキャンペーン締め切り日間近は取りにくい印象です。
当初はテストセンターでの予約を考えていましたが、受験を予定していた日はテストセンターで予約ができず、やむなくオンライン(自宅受験)での予約を行いました。
また、オンラインでも予約終了となっている日もありました。
→オンライン試験中は常に試験官にカメラ監視されるため、恐らく試験官の日程が担保されている時間のみ予約ができるものと思われます。
②カメラについて(オンライン受験時)
部屋を机を起点に四方から撮影する必要があります。
※テスト試験官から指示されます。
その為、移動可能なカメラが必要です。
ノートPCに内蔵されている場合はノートPCを持ちながら四方を撮影することになるかと思います。
③机におけるものについて(オンライン受験時)
私が受験した際に机におけるものは以下のみでした。
・本人確認書類(運転免許証)
・キーボード
・マウス
・眼鏡
・ティッシュペーパー
その内、眼鏡はコンピューター内臓でないものかをチェックされました。
ティッシュペーパーについても、箱ごと置くことはできませんでした。
必要枚数を箱から取り出しカメラにスキャンしその枚数のみを机に置けます。
試験官によるのかもしれませんが、私の場合はスマートフォンもテーブルには置けませんでした。
また、机は極力綺麗にしておくことが望ましいです。
机に小さな汚れがありそれが物に見えてしまったようで取り除く用、指摘されました。
→汚れである旨説明し、理解頂きました。
④決済タイミングについて
本記事の6-13. プロモーションコードの入力と支払方法の選択 以降に発生しました。
即ち、本記事の内容を全て同日に行う必要はありません。
事前にOracleアカウントやCertViewアカウントの作成、試験日の空き状況を確認することは可能です。
①と重複しますが、事前に試験日の空き状況を確認しておくと希望日に受験できないとった失敗を回避できる可能性が高まります。
⑤その他注意点
・筆記用具一式(紙、ペン含む)は一切使用できません
マウスパッドによる手書き入力できるメモパットはありましたが使い辛いです。
・仕切りのある部屋を準備する必要がある
私は部屋を突っ張り棒とカーテンで机回りを囲い臨時的な個人スペースを確保しました。
・試験画面のラジオボタンの有効範囲が広い
肌感覚ですが、下図青枠内全てラジオボタンの有効範囲だった印象です。
直下のボタンで次の問題に移れますが、誤って空白箇所をクリックした場合、
選択肢が変わってしまうことが数回発生しました。
対処として次の問題を押下後に一度前の問題に戻り、選択した内容が正しいか確認していました。
また、右上のチェックボックスで気になる問題を管理することもできました。

※上図はイメージ図であり、実際の試験問題と同じではありません。
・本人確認書類は2種類要る!?
受験時は運転免許証のみで問題有りませんでしたが、ピアソンVUEより2種類必要とのことです。
念の為、パスポートを準備しておきました。
受験者が所持している本人確認書類を2種類用意しておきます。
本人確認書類について
4. Oracleアカウント作成
受験には、OracleアカウントとCertViewアカウントの2つのアカウントを作成する必要があります。
まずは、Oracleアカウントの作成について記載致します。
4-1. Oracle公式ページ から「アカウントを表示」を押下し、モーダル画面から「アカウントを作成」を押下します。

4-2. 遷移したページで必須事項を入力し、「同意してプロファイルを作成」を押下します。
その際、個人で受験する場合は赤枠の通りに入力して問題有りませんでした。

4-3. 4-2で設定したメールアドレス宛に以下のメールが届くので、赤枠のリンクを押下したら登録完了です。

5. CertViewアカウント作成
5-1. CertViewトップページ からSelect Languageプルダウンの「日本語」を押下し、「Certview へのログイン」を押下します。

5-2. ピアソン VUE のアカウント有無を問われます。
初回ログインの為、「I am a new Candidate」を選択して「Submit」を押下します。
※日本語で問われた場合は「いいえ、持っていません」を選択して「送信」を押下します。

5-3. プロファイル内容を記載し「Submit」を押下します。
※4-2で記載した内容が原則入力されますが、日本語入力した箇所は手動でローマ字へ修正する必要があります。

5-4. 以下の画面へ遷移すること、もしくはログアウト後4-2で設定した電子メールアドレスとパスワードで以下の画面に遷移できることが確認できればCertViewアカウント作成完了です。

6. 試験申し込み
6-1. 5-1 に倣いCertViewトップページ からログインします。
6-2. 2回目以降はサイン・イン画面に遷移しメールアドレスとパスワードを求められるので画面に従い入力します。

6-3. 「Manage Exam at Pearson | VUE」を押下してピアソンVUEサイトへアクセスします。

6-4. ダッシュボード画面から「試験の表示」を押下します。

6-5. 試験の検索で「1Z0-815-JPN」を入力し「検索」を押下します。
表示された「Java SE 11 Programmer I」リンクを押下します。
※上記は試験番号で検索していますが、最新のSE17を受験する場合は試験番号が異なります。
認定試験一覧(日本語試験)から試験番号を確認の上、申し込みしてください。
尚、語尾の「-JPN」は日本語での受験する場合、必要です。

6-6. OnVUE試験の準備の確認事項を確認の上、「次へ」を押下します。
※システムテストは申し込み時及びテスト実施前までに数回行うことを推奨します。

6-7. “オンライン試験とOracle 認定プログラムのポリシーに同意する”の内容を一読の上、「同意します」を押下します。

6-8. 試験監督の言語を選択します。
「日本語」を選択して「次へ」を押下します。
※受験時の試験官は外国人でしたが日本語、問題無い方でした。

6-9. タイムゾーンを選択します。
Asia/Tokyo-JST となっていれば、「はい、そうです」を押下します。

6-10. 受験を希望する日付を選択します。
※注意事項でも記載しましたが、オンライン受験でもすべての日程を選択できるわけではありません。
以下例だと2024/7/15(月)は再受験無料の締め切り日の為、平日ですが既に満席となったと思われます
(5/31時点)。

6-11. 受験を希望する時間を選択します。
「時間をもっと見る」を押下すると現在選択できる時間が表示されます。
希望する時間を選択して、「予約する」を押下します。

6-12. カート情報を一読し問題無ければ「次へ」を押下します。

6-13. プロモーションコードの入力と支払方法の選択
再受験無料キャンペーンなどのプロモーションコードをお持ちの方は、「受験チケット(バウチャー)またはプロモーションコード」の欄にコードを入力します。
ここで、プロモーションコードを入力しないとキャンペーンが受けれませんので、忘れずに入力します。
併せて、「支払い方法」プルダウンから所持しているクレジットのブランドを選択します。

6-14. 支払い情報と請求情報を入力
支払い方法を選択後、請求情報を入力する箇所が表示されるので、入力して「次へ」を押下します。

6-15. 内容を確認して問題無ければ「同意して続行する」を押下します。
※プロモーションコードを入力した場合、赤枠に入力した内容が表示されます。

6-16. クレジットの情報を入力して「支払う」を押下します。

6-17. “システムテストを実行してください”と表示されていれば申込が正常に行われています。

7. 試験当日
7-1. 申込日に届く、以下件名の「Check in to start exam」を押下します。
- Reminder of Pearson VUE Exam Appointment
・Exam check-in: Check in to start exam
※受験時間の30分前からログイン可能です。

7-2. 以降は画面に従って操作を進めます。
本操作の中で顔写真の撮影があります(事前準備写真の使用は不可でした)。
合格通知書には顔写真が載る為、企業に提出される方は、フェイスメイク、部屋の壁紙など綺麗にした方がいいかもしれません。
一通り操作を進めて暫くすると試験官がチャット(日本語)で連絡が来ます。
その際は試験官の指示に従って進めますが、概ね注意事項に記載した内容を遵守すれば問題ないと思われます。
+α. 試験終了直後にスコアと合否がわかります。
8. あとがき
最後に受験して良かったことや反省点などを個人的主観で記載してみます。
■良かったこと
- 業務で何となく使っていた処理について使い方、注意点などを理解できた
- 間違えた問題は机上ではなく、実際に処理を書いた
その際、正解や選択肢のパターンだけでなく、思いつくパターンを全てEclipseに実装するように意識した
今まで、使い方をあまり理解せず既存処理に倣い何となくコピペで実装していることを思い知らされました。
一例ですが、Javaの経験者でも処理の戻り値に対し、インスタンス変数やローカル変数を特に意識せず、既存で使われているからthis.変数でreturnしている・・・などとしている方も少なからずいらっしゃるのではないでしょうか。
本試験では上記のような知識整理ができたのは非常に良かったです。
■反省点
- 試験予定日直前に申し込んだ
- そもそも、一年目など経験が浅い時からチャレンジすべきだった
特に一番目は強く反省しています(試験予定日の4日前に申し込みました)。
注意事項にも記載しましたが、テストセンターでの予約はできず大慌てでオンライン受験の方法を調べました。
もし、これが会社の昇給や進学に関わっていればと思うと・・・です。
また、受験者の環境にも左右されると思いますが経験の浅い時から受験していれば、今後Java独自のフレームワーク等を学習する際スムーズだったかもしれないと反省させられました。
→フレームワークの学習をする際、本試験の知識はある程度前提になっている印象を受けました。
本記事はJava Silverのオンライン受験の方法について纏めました。
受験される方の参考になれば幸いです。
9. 参考
- Oracle公式ページ
└Java SE 11 Programmer I (1Z0-815-JPN) 試験
└Oracle.comのユーザー登録方法 | ご利用ガイド - ピアソンVUE公式ページ
└本人確認書類について - OracleのJavaの資格試験をオンラインで受けたら時間がかかった話
- 初めてでも大丈夫!JavaSilverの申し込み手順をわかりやすく解説
投稿者プロフィール
最新の投稿
 Linux2024年6月20日【WSL】Linux環境構築③日本語表示設定を行う
Linux2024年6月20日【WSL】Linux環境構築③日本語表示設定を行う Linux2024年6月20日【WSL】Linux環境構築②LinuxをGUIで扱う
Linux2024年6月20日【WSL】Linux環境構築②LinuxをGUIで扱う Linux2024年6月19日【WSL】Linux環境構築①WSL2とUbuntuのインストール
Linux2024年6月19日【WSL】Linux環境構築①WSL2とUbuntuのインストール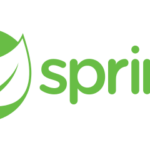 【Java】2024年6月11日【SpringBoot】①環境構築と画面表示、ビルドエラー(GradleとJavaのver相違)への対処について
【Java】2024年6月11日【SpringBoot】①環境構築と画面表示、ビルドエラー(GradleとJavaのver相違)への対処について