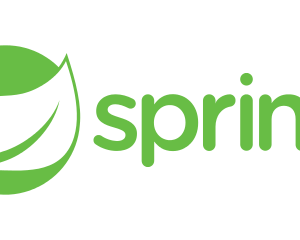1. 概要
今回はLinux環境をGUIで扱う為に使うツールであるVcXsrv(Xlaunch)のインストール手順やツールの起動方法を紹介します。
2. 前提条件
WSL2とUbuntuのインストールが完了していること
※インストール方法は以下を参照
【WSL】Linux環境構築①WSL2とUbuntuのインストール
Linuxコマンドが使えること(viや保存のやり方など)
3. Ubuntuデスクトップ環境のインストール
3.1 Ubuntuを起動させます。
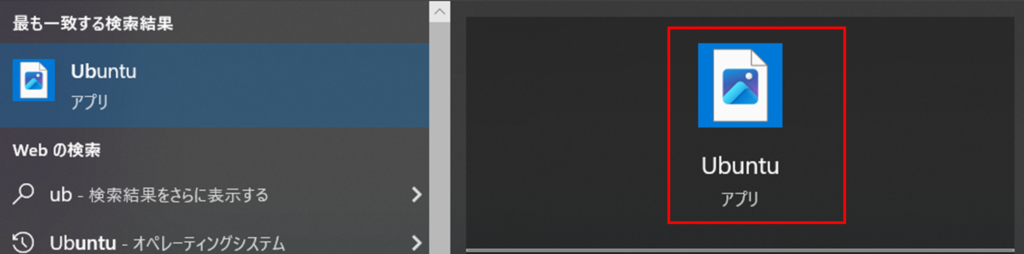
3.2 GUIで使用されるパッケージをインストールするため、以下のコマンドを実行します。sudo apt-get install libgl1-mesa-dev xorg-dev xbitmaps x11-apps
3.3 GUIデスクトップ環境をインストールするため、以下のコマンドを実行します。sudo apt-get install ubuntu-desktop
※3-3は時間が掛かるので、同時に4.VcXsrvのインストール を行って問題有りません。
4. VcXsrvのインストール
4.1 以下のリンクを押下してインストールツールをダウンロードします。
4.2 ダウンロードフォルダからインストールツールを起動させます。
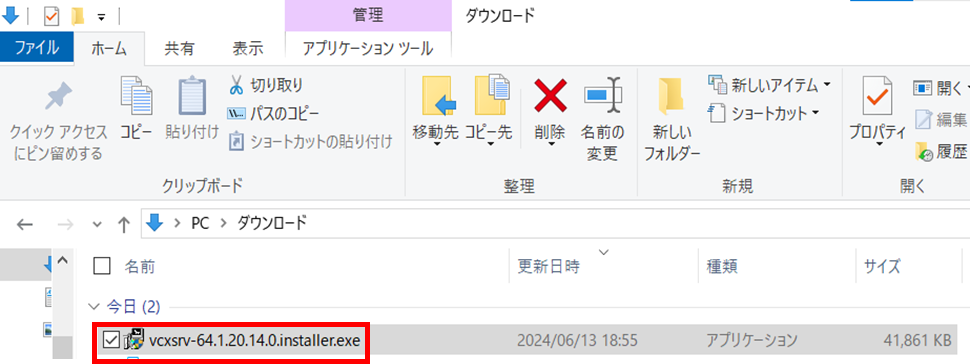
4.3 以下の画面が表示されるので特段指定が無い限り、デフォルトのまま「Next」を押下します。
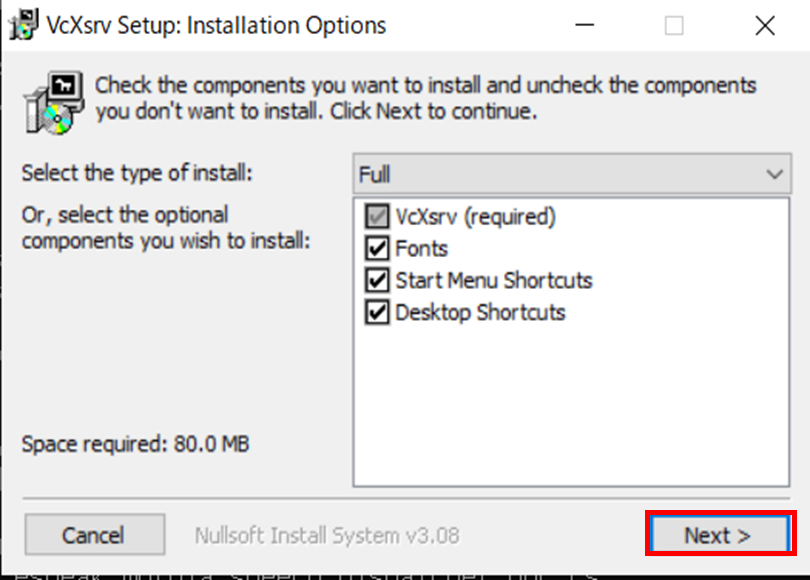
4.4 インストール先のフォルダに問題無ければデフォルトのまま「Install」を押下します。
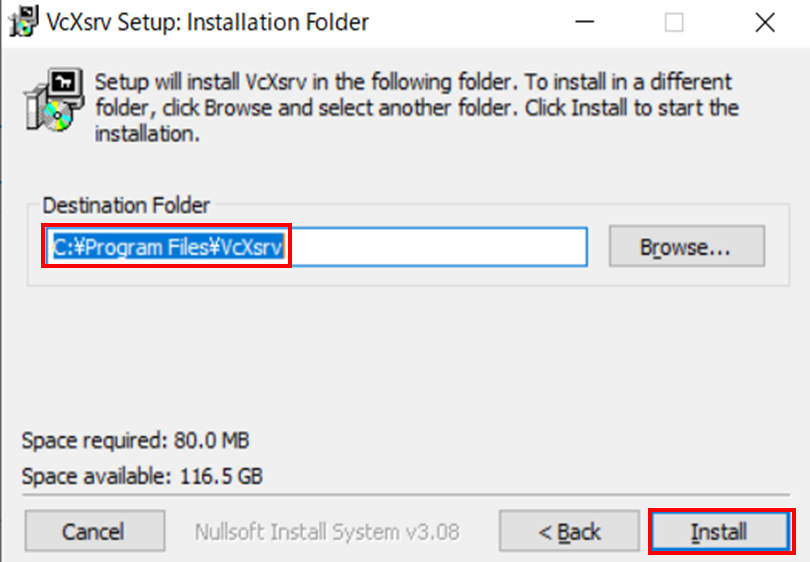
4.5 インストールが終わっているのを確認して「Close」を押下します。
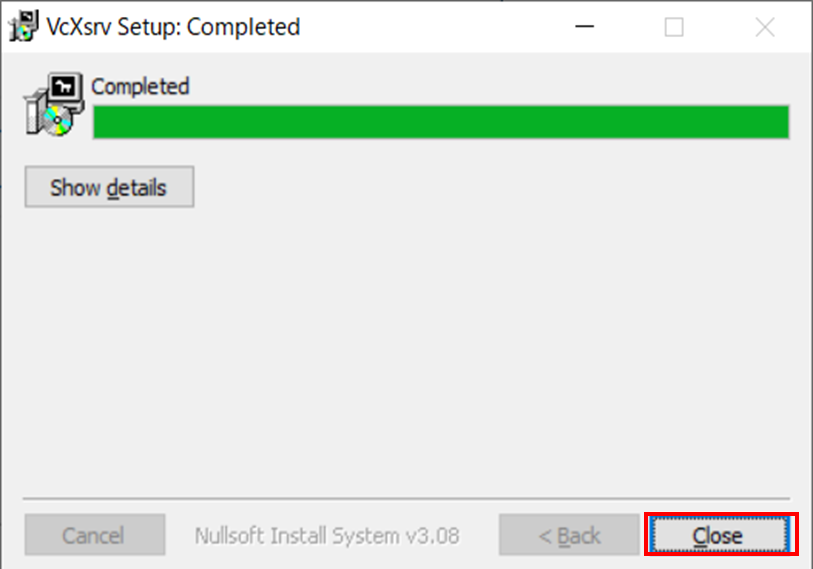
5. 起動シェルの作成
5.1 起動時のシェルスクリプトを作成するため、以下のコマンドをUbuntuで実行します。vi ./startXlaunch.sh
5.2 「i(INSERT)」を押下して、以下のコマンドを書き込みます。
#!/bin/sh
export DISPLAY=$(cat /etc/resolv.conf | grep nameserver | awk '{print $2}'):0.0
sudo service x11-common start
sudo service dbus start
gnome-shell --x11 -r5.3 記載した内容を保存します。
6. Xlaunchの起動
6.1 「XLaunch」を起動します。
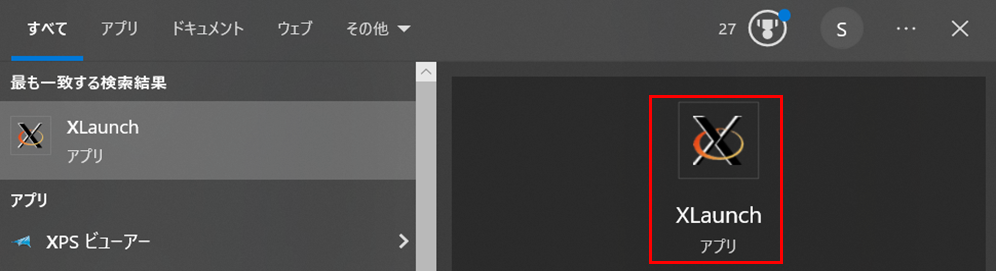
6.2 赤枠を選択し「次へ」を押下します。
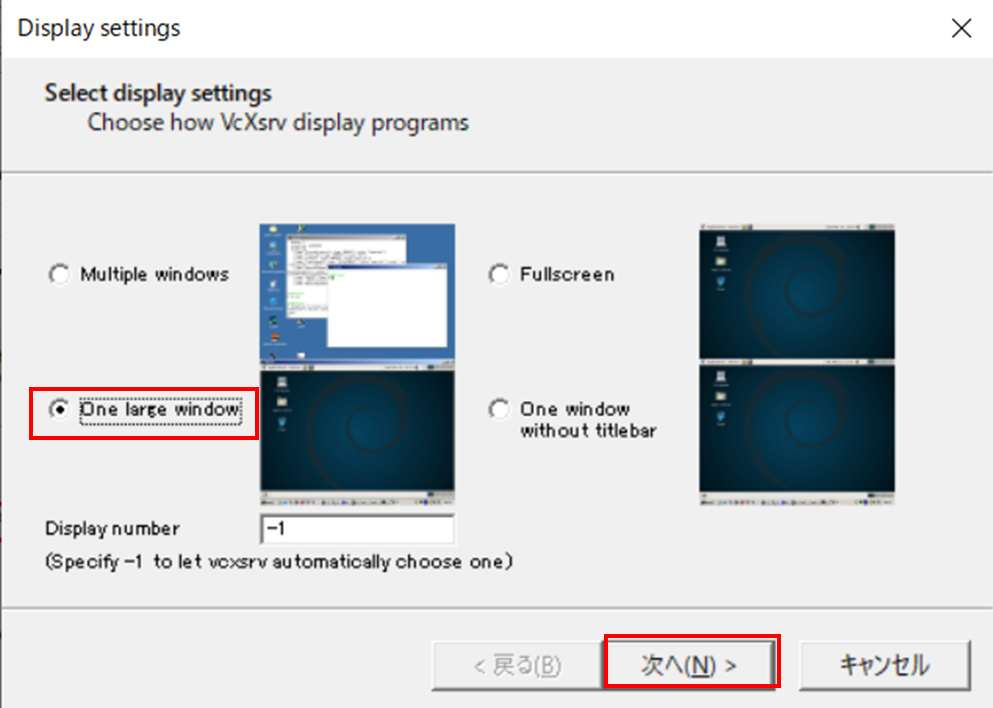
6.3 デフォルトのまま「次へ」を押下します。
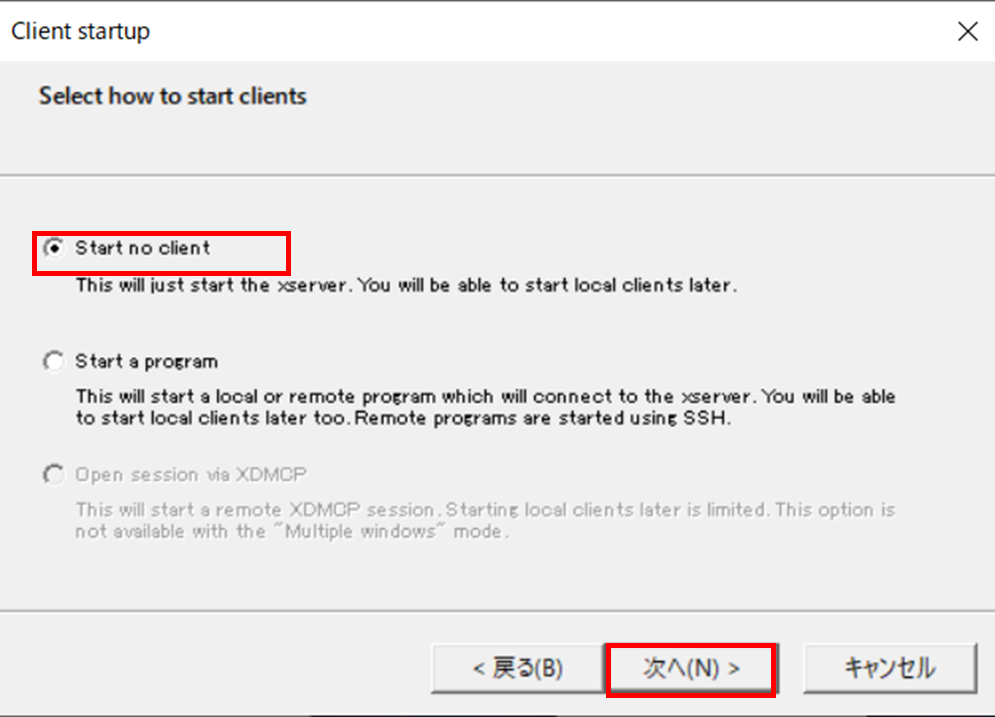
6.4 赤枠にチェックを入れ、「次へ」を押下します。
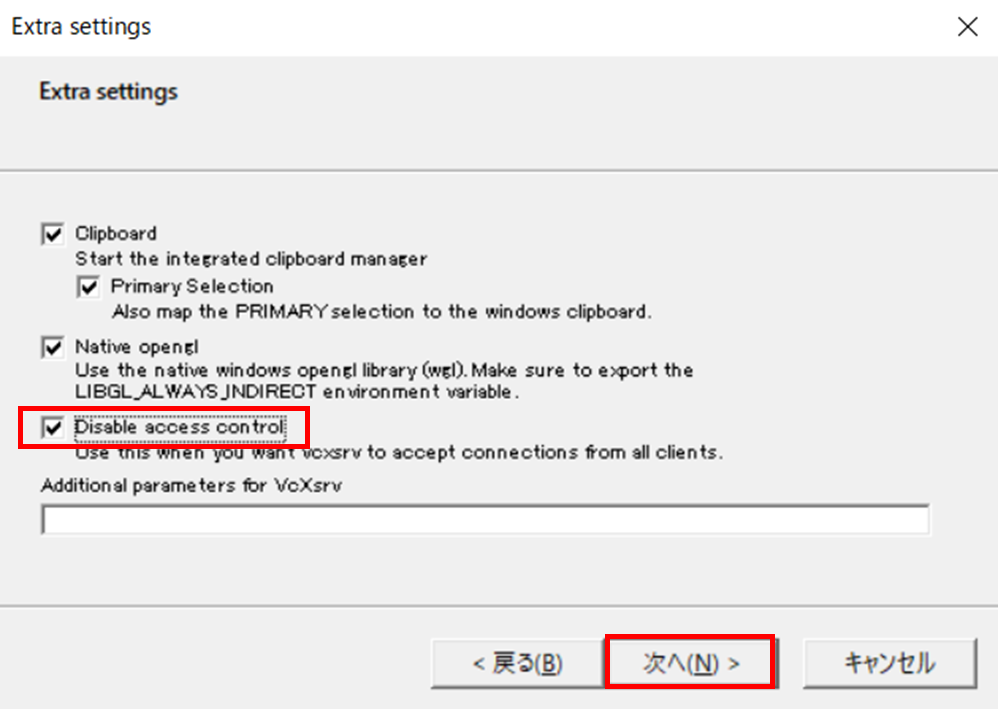
6.5 「完了」を押下します。
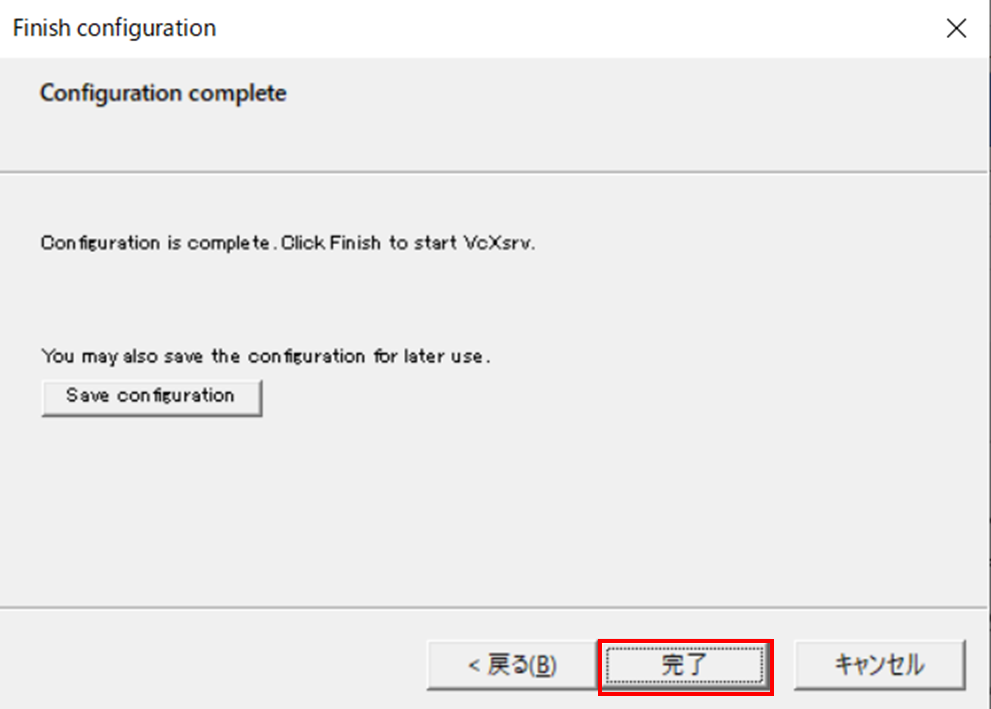
6.6 ブラックアウトしている状態ですが、XLaunchが起動していることを確認します。
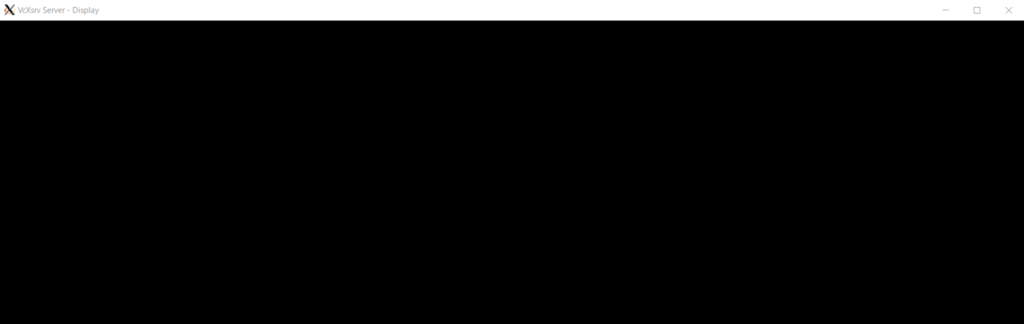
7. デスクトップの起動
7.1 Ubuntuのデスクトップを起動させるため、以下のコマンドを実行します。bash ./startXlaunch.sh
7.2 ブラックアウトしていたXlaunchが下図の様に表示されていれば問題無く使えます。
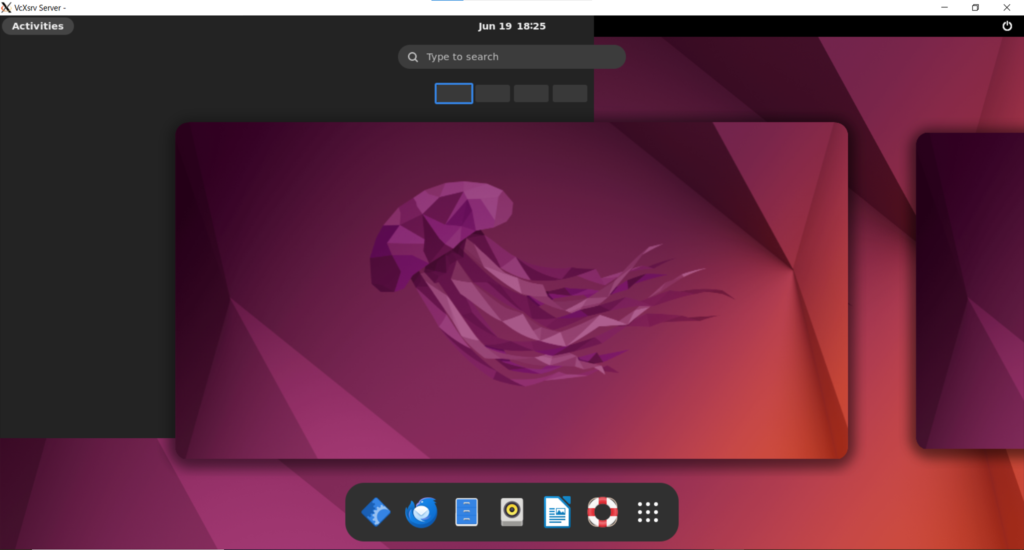
8. あとがき
今回はGUIで使用するXlaunchのインストール方法と起動方法について紹介しました。
次回はUbuntuを日本語表示させる方法について紹介する予定です。
9. 参考
投稿者プロフィール
最新の投稿
 Linux2024年6月20日【WSL】Linux環境構築③日本語表示設定を行う
Linux2024年6月20日【WSL】Linux環境構築③日本語表示設定を行う Linux2024年6月20日【WSL】Linux環境構築②LinuxをGUIで扱う
Linux2024年6月20日【WSL】Linux環境構築②LinuxをGUIで扱う Linux2024年6月19日【WSL】Linux環境構築①WSL2とUbuntuのインストール
Linux2024年6月19日【WSL】Linux環境構築①WSL2とUbuntuのインストール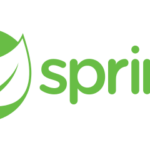 【Java】2024年6月11日【SpringBoot】①環境構築と画面表示、ビルドエラー(GradleとJavaのver相違)への対処について
【Java】2024年6月11日【SpringBoot】①環境構築と画面表示、ビルドエラー(GradleとJavaのver相違)への対処について