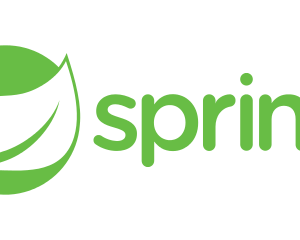1. 概要
今回はインストールしたLinux環境でデフォルトを日本語にするための各種設定について記載します。
2. 前提条件
WSL2とUbuntuのインストールが完了していること
※インストール方法は以下を参照
【WSL】Linux環境構築①WSL2とUbuntuのインストール
XLaunchのインストールが完了していること
※インストール方法は以下を参照
【WSL】Linux環境構築②LinuxをGUIで扱う
Linuxコマンドが使えること(viや保存のやり方など)
3. 日本語を使用するための各種インストール
3.1 Ubuntuを起動させます。
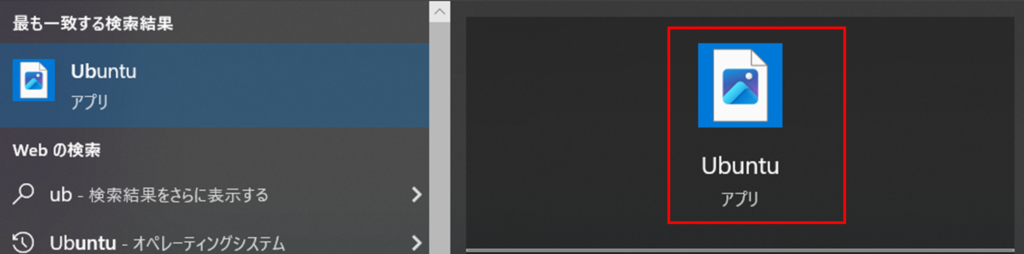
3.2 ハードウェアクロックとシステムクロックを同期するため、以下のコマンドを実行します。sudo hwclock --hctosys
3.3 日本のタイムゾーンを設定するため、以下のコマンドを実行します。sudo ln -sf /usr/share/zoneinfo/Asia/Tokyo /etc/localtime
3.4 システムのロケールを日本語に設定するため、以下のコマンドを実行します。sudo update-locale LANG=ja_JP.UTF8
3.5 上記の設定を読み込むため、以下のコマンドを実行します。source /etc/default/locale
3.6 フォント拡張のため、以下のコマンドを実行します。sudo apt install -y fonts-noto-cjk fonts-noto-cjk-extra
3.7 D-BusのマシンID生成するため、以下のコマンドを実行します。sudo apt install -y fcitx-mozc dbus-x11
3.8 ~/.profile への設定追加するため、以下のコマンドを実行します。cat << EOS >> ~/.profile
export GTK_IM_MODULE=fcitx
export QT_IM_MODULE=fcitx
export XMODIFIERS=@im=fcitx
export DefaultIMModule=fcitx
if [ $SHLVL = 1 ] ; then
(fcitx-autostart > /dev/null 2>&1 &)
xset -r 49 > /dev/null 2>&1
fi
EOS
3.9 D-BusのマシンID生成するため、以下のコマンドを実行します。sudo apt install -y fcitx-mozc dbus-x11
3.10 Mozcをインストールするため、以下のコマンドを実行します。sudo apt-get install -y ibus-mozc
3.11 上記でインストールしたものをGUIで利用するため、以下のコマンドを実行します。sudo apt-get install -y mozc-utils-gui
3.12 設定した内容を読み込むため、再起動コマンドを実行します。reboot
3.13 XLaunchから画面を確認すると設定が日本語になっていることを確認します。
※なっていない場合は、XLaunch及びUbuntuを一度閉じ、Xlaunchの起動 以降に沿って再起動します。
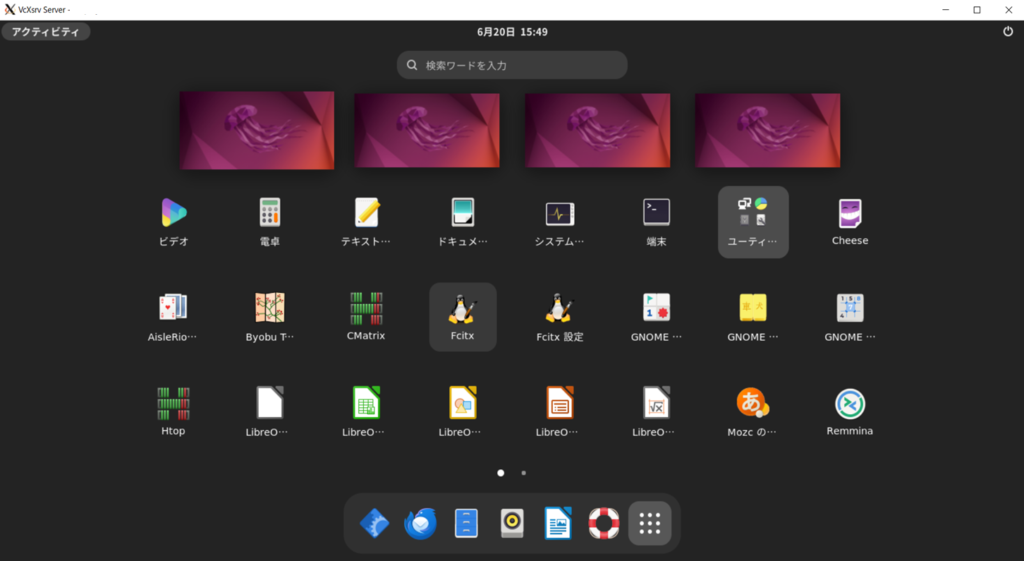
4. VcXsrvの言語設定
4.1 XLaunchから右クリックし設定を押下します。
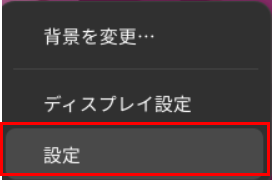
4.2 「地域と言語」を選択し、「言語」と「フォーマット」をそれぞれ、日本語に設定します。
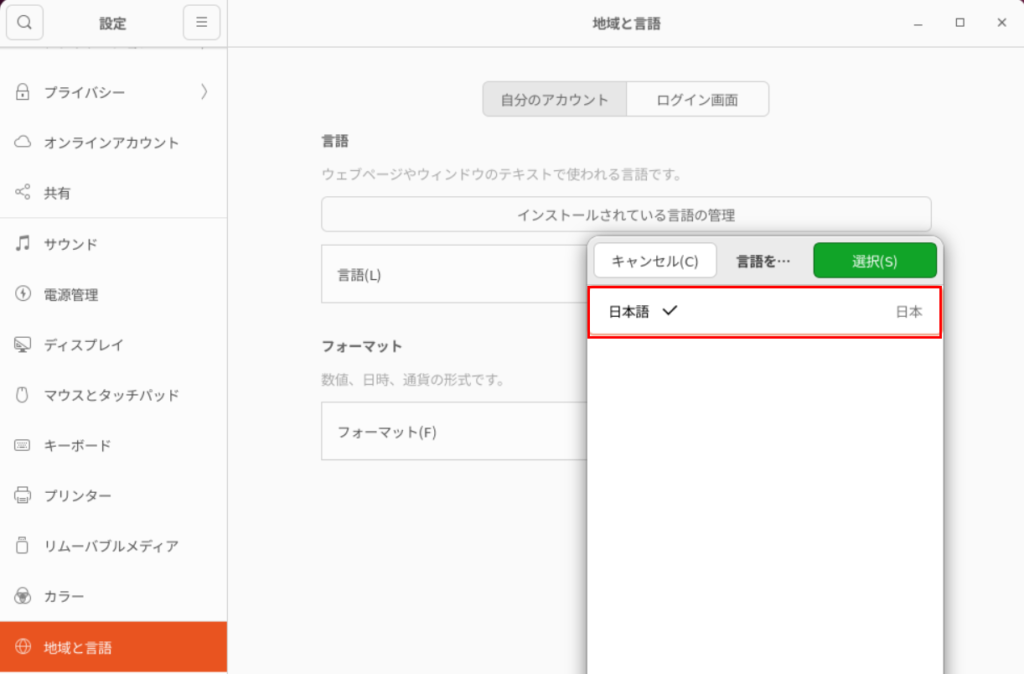
4.3 「キーボード」を選択し、入力ソースからプラスを押下し「日本語」を追加します。
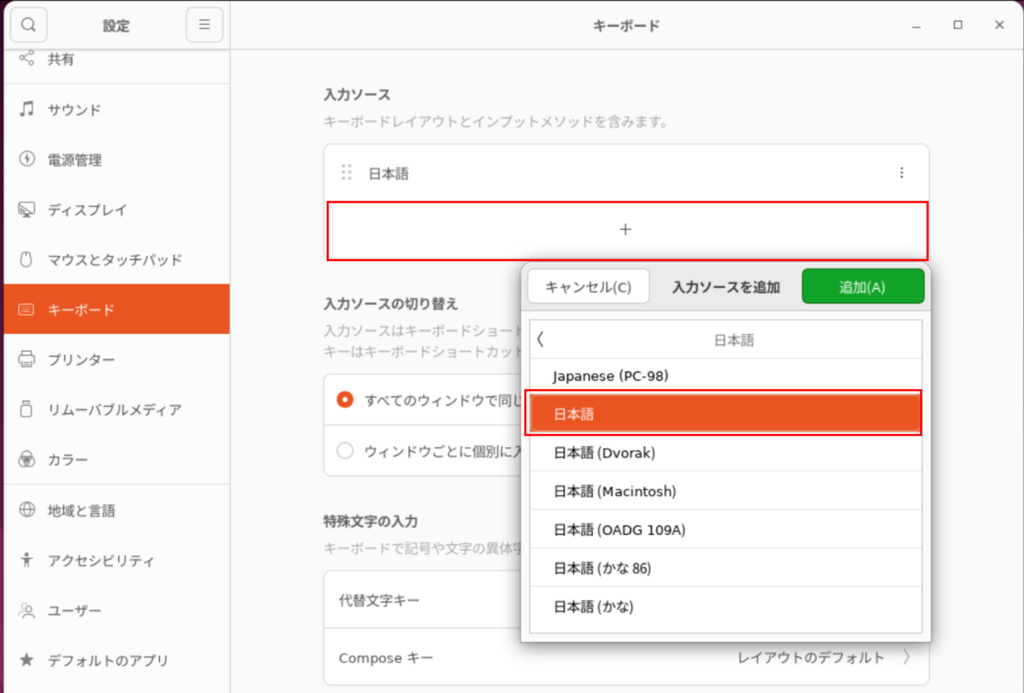
4.5 テキストエディタを開き日本語入力ができることを確認します。
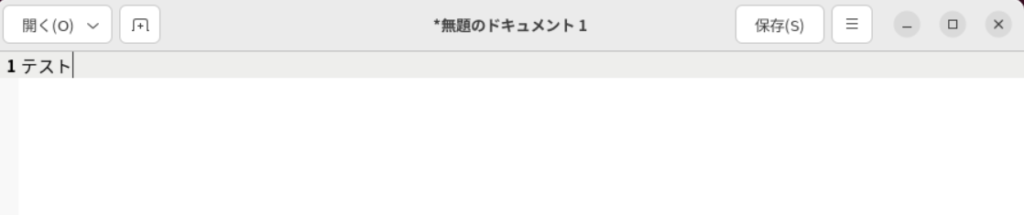
5. VScodeでの実装
以下を参照し設定します。
Linux(WSL)上のソースコードをVSCodeで修正
6. あとがき
今回はLinux環境を日本語で使えるように設定する方法について記載致しました。
以前公開した以下ブログを含め一通りのLinux環境での実装ができるようになっているかと思います。
7. 参考
投稿者プロフィール
最新の投稿
 Linux2024年6月20日【WSL】Linux環境構築③日本語表示設定を行う
Linux2024年6月20日【WSL】Linux環境構築③日本語表示設定を行う Linux2024年6月20日【WSL】Linux環境構築②LinuxをGUIで扱う
Linux2024年6月20日【WSL】Linux環境構築②LinuxをGUIで扱う Linux2024年6月19日【WSL】Linux環境構築①WSL2とUbuntuのインストール
Linux2024年6月19日【WSL】Linux環境構築①WSL2とUbuntuのインストール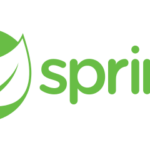 【Java】2024年6月11日【SpringBoot】①環境構築と画面表示、ビルドエラー(GradleとJavaのver相違)への対処について
【Java】2024年6月11日【SpringBoot】①環境構築と画面表示、ビルドエラー(GradleとJavaのver相違)への対処について