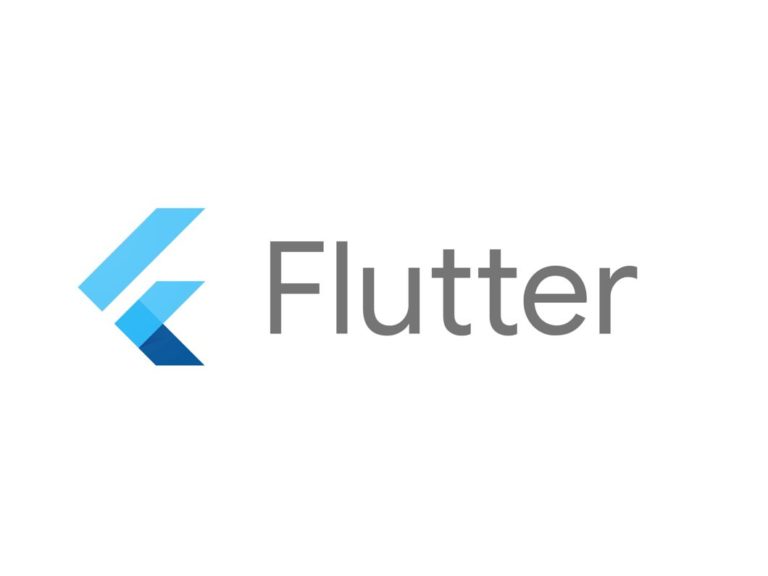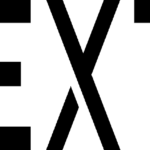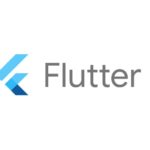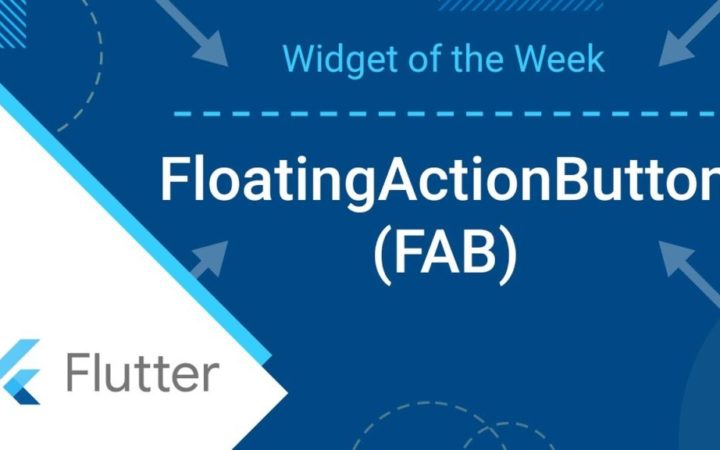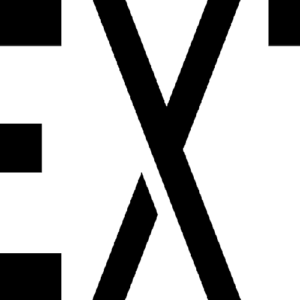1. 概要
今回は開発(改修)したアプリを、2回目以降にリリースする内容となります。
対象としては開発を1年程やってて自分で最初から開発してみたい方になります。そのため細かい用語などの説明はしません。
2. Android
2-1. 新しいバージョンを設定
- pubspec.yaml
version: 1.0.1+12-2. 下記コマンドを実行
- flutter clean
- flutter build appbundle
2-3. 新しいリリースを作成
- Release
- Production
- Create new release
- Production
- App bundles
- Upload
- Release details
- Release name
- Release notes
- Review release
- 「Start rollout to Production」で審査待ち
- 数時間後、公開される
2-4. Androidアプリ
3. iOS
3-1. Xcodeでプロジェクトの設定
- 「Runner」をDouble click
- 「General」タブ
- 「Version」は「1.0.1」
- 「Build」は「1」
- 「Signing & Capabilities」タブ
- 初回時の設定が保存されてるため、不要だが、必要な場合は下記
- 「Release」タブ
- 「Automatically manage signing」チェックを外す
- 「Bundle Identifier」App Store Connectで設定したバンドルID
- 「Provisioning Profile」App Storeリリース用のProfile
- 「Release」タブ
- 初回時の設定が保存されてるため、不要だが、必要な場合は下記
- 「General」タブ
3-2. 下記コマンドを実行
- flutter clean
- flutter build ios
3-3. ビルドを実行
※Sign Inされてる事を確認(Error Finding App Store Connect Cr… | Apple Developer Forums)
- 「Xcode」→「Product」から「Archive」を選択し、実行
3-4. Archiveの検証とApp Store Connectにアップロード
- 今回ビルドしたものを選択し、「Validate App」を実行
- 「App Store Connect distribution options:」から下記3つにチェックを入れてNext
- Strip Swift symbols
- Upload your app’s symbols
- Manage Version and Build Number
- 「Select certificate and iOS App Store profiles:」から下記2つ選択してNext
- Distribution certificate:
- Runner.app:
- 「Review Panko.ipa content:」内容を確認し、Validate
- 「Done」で終了
- 「App Store Connect distribution options:」から下記3つにチェックを入れてNext
- 今回ビルドしたものを選択し、「Distribute App」を実行
- ※Validateが成功したのでアプリをApp Store Connectにアップロードする。
- 「App Store Connect」を選択しNext
- 「Select a destinations:」から「Upload」を選択し、Next
- 「App Store Connect distribution options:」から下記3つにチェックを入れてNext
- Strip Swift symbols
- Upload your app’s symbols
- Manage Version and Build Number
- 「Select certificate and iOS App Store profiles:」から下記2つ選択してNext
- Distribution certificate:
- Runner.app:
- 「Review Panko.ipa content:」内容を確認し、Upload
- 「Done」で終了
3-5. TestFlightに配信してベータテスト
- 「輸出コンプライアンス情報」を適切に選択
3-6. iOSアプリをApp Storeに配信
- 「App Store Connect」
- 「App Store」
- 左上の「iOS App」の「+」で新規バージョンを作成
- ビルド・リリース
- このバージョンの最新情報:
- ビルド:TestFlightで動作確認したビルドVersionを選択して追加
- バージョンのリリース:自動リリースを選択
- ※2回目なので「このバージョンを自動でリリースする」を選択
- 設定が完了したら、「保存」→「審査用に追加」をする。
- 「App Reviewに提出」
- ビルド・リリース
- 左上の「iOS App」の「+」で新規バージョンを作成
- 「App Store」
3-7. 審査待ち
- 審査完了
- App Review
- 完了
- 「自動リリース」を選択したため、自動リリース(公開)される
3-8. iOSアプリ
4. 備考
今回リリースしたPankoの紹介ページ
5. 参考
投稿者プロフィール
-
開発好きなシステムエンジニアです。
卓球にハマってます。