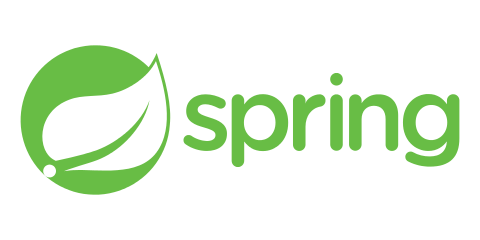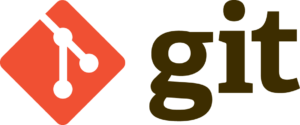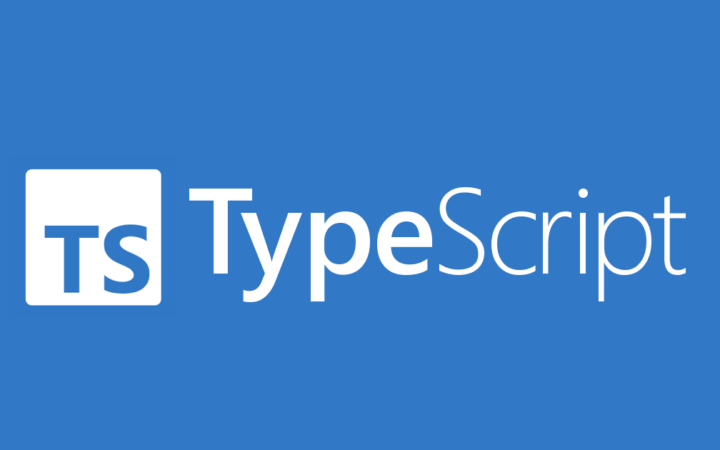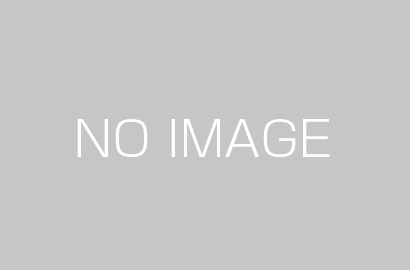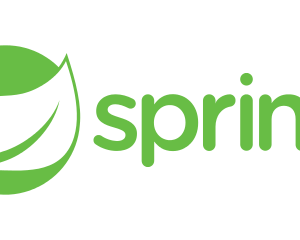1. 概要
Spring Bootの実装に必要なIntel Jのインストール方法とSpring Initializrからひな形を作り画面表示までを行います。
最新のSpring InitializrはJava17以前を公式サポートしていない為、その際のダウングレード方法についても紹介しています。
2. 前提条件
- WindowsOS
- JDKがPCにインストール済みであること
※Springのフレームワークワークの為、Javaについて最低限の前提知識がある必要があります。
3. JetBrains(IntelliJ)インストール
3.1 IntelliJ IDEA をインストールする
上記のリンクから、ダウンロードボタンを押下します。
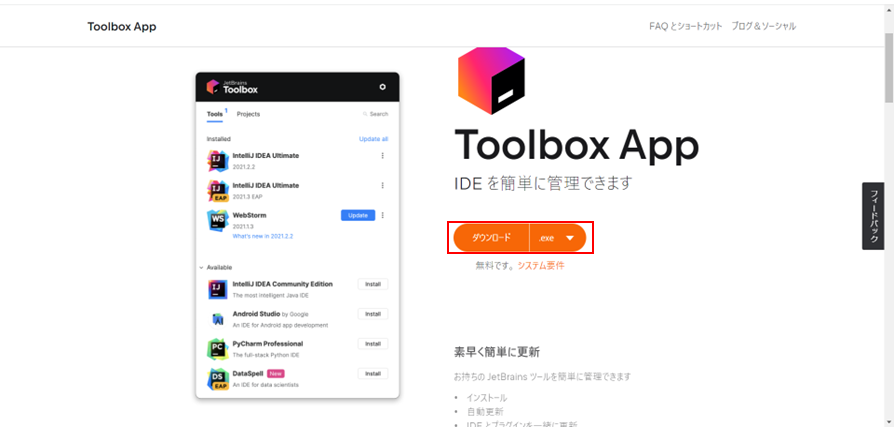
3.2 ダウンロードした、jetbrains-toolboxを起動します。

3.3 セットアップ画面から「インストール」を押下します。
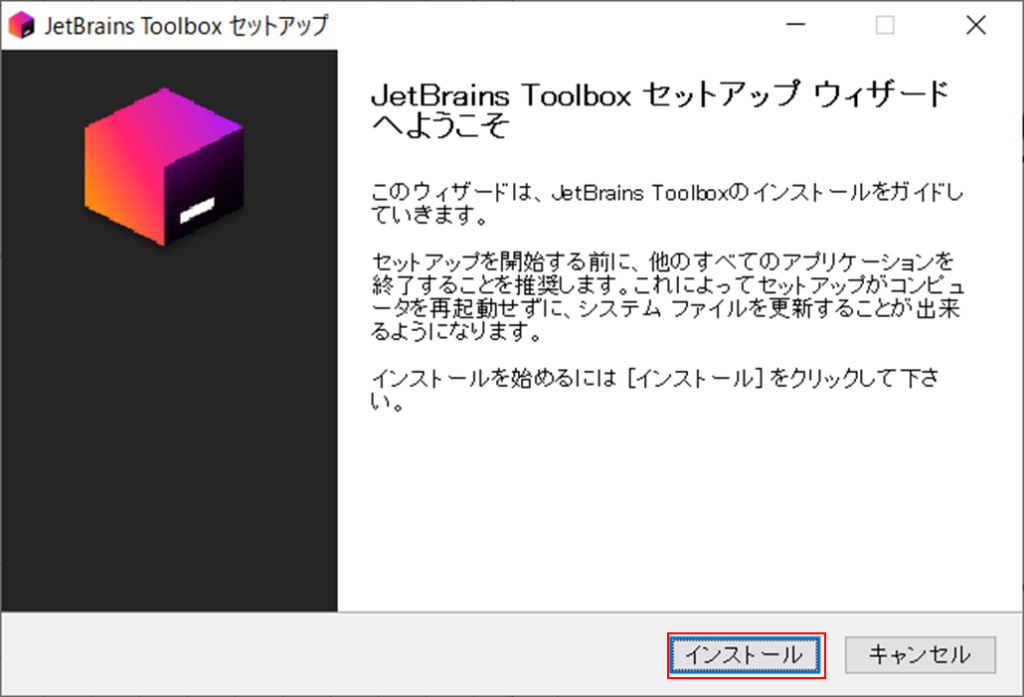
3.4 インストールの完了を確認して「完了」を押下します。
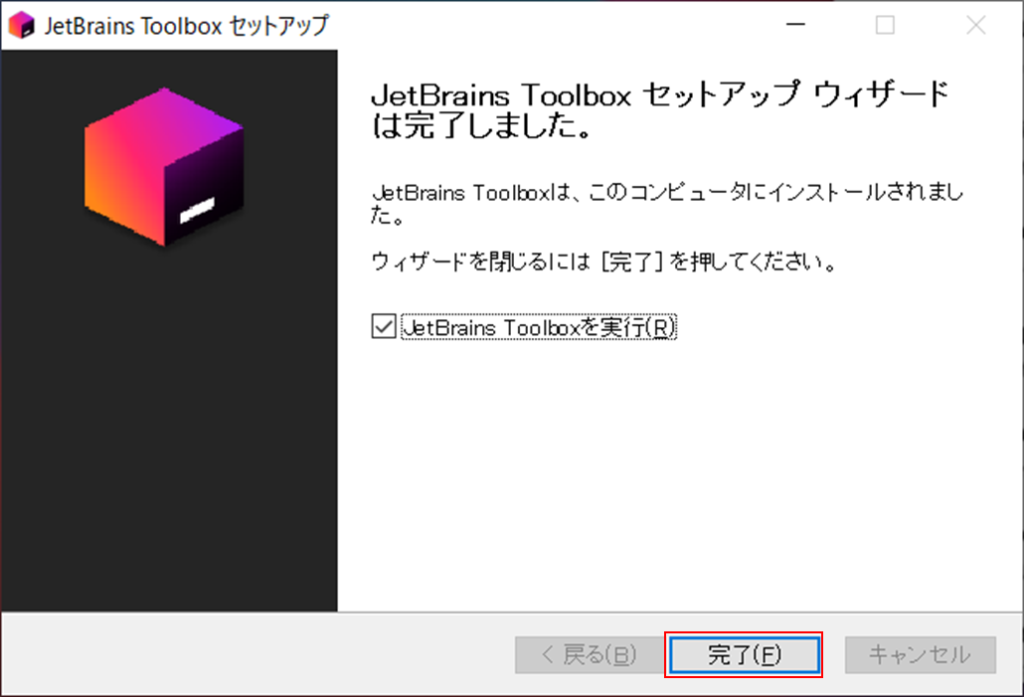
その他、同意事項などを尋ねられた場合は確認の上、デフォルト通りに進めて問題有りません。
4. Spring Initializrからパッケージのダウンロード、
プロジェクトを開く
4.1 spring initializr へアクセスして赤枠の”Artifact”と”Name”に任意の名前に設定(これがプロジェクト名となります)して「ADD DEPENDENCIES」を押下します。
※2024/6/9時点、Java17以降しか公式上サポートが無く開発者の環境がJava17未満である場合はビルドエラーとなります。
その場合は、5. ビルドエラーの対処(GradleとJavaのversionの整合性相違)も併せて確認してみてください。
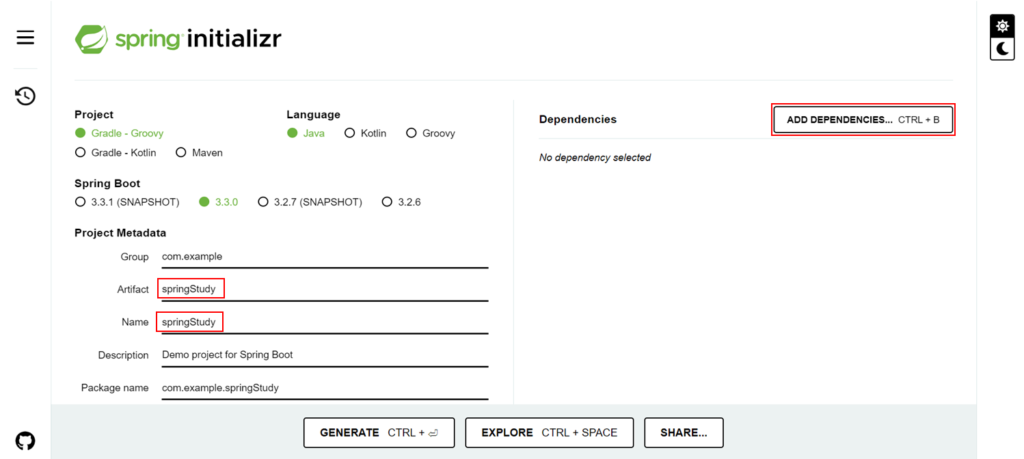
4.2 検索欄より「spring web」と入力し、「Spring web」を選択します。
※他に追加させたいオプションがあれば適宜追加します。
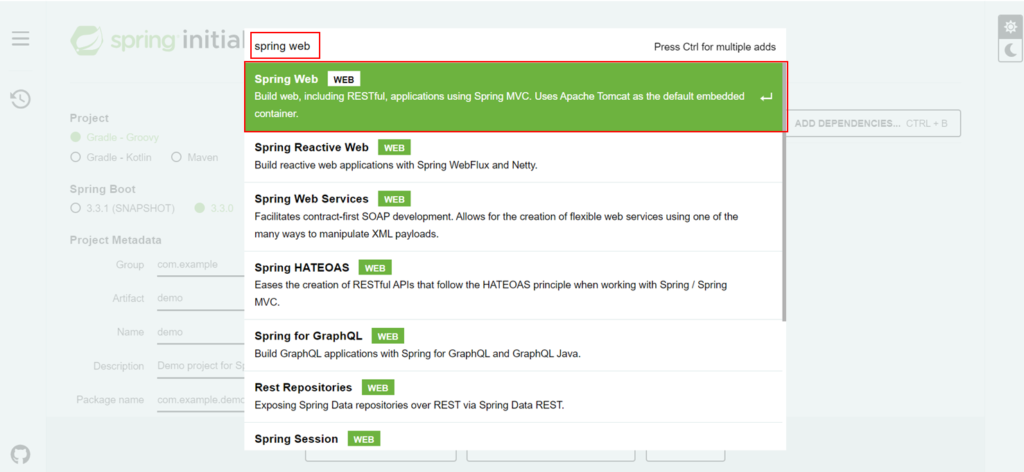
4.3 設定した内容に問題ないことを確認して、「GENELATE」を押下します。
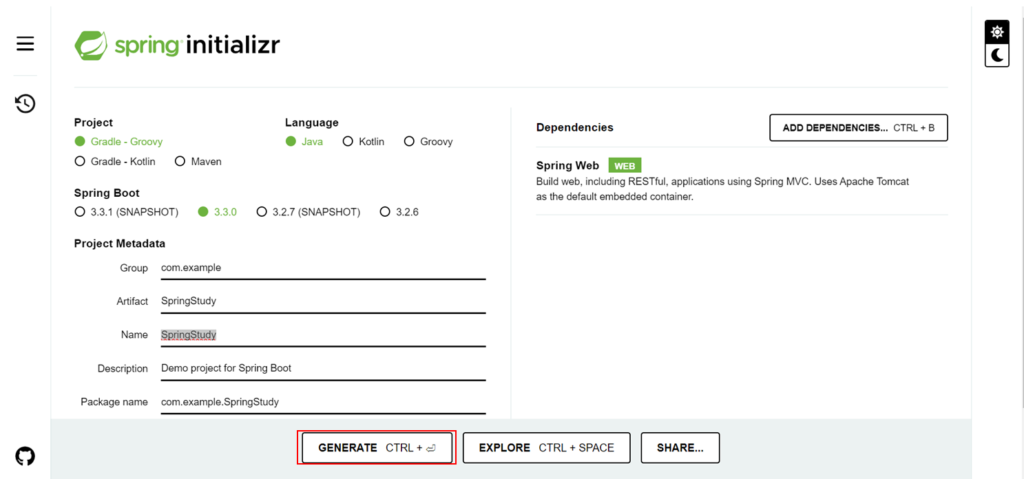
4.4 上記押下後、プロジェクトがダウンロードされるのでzipファイルを解凍します。
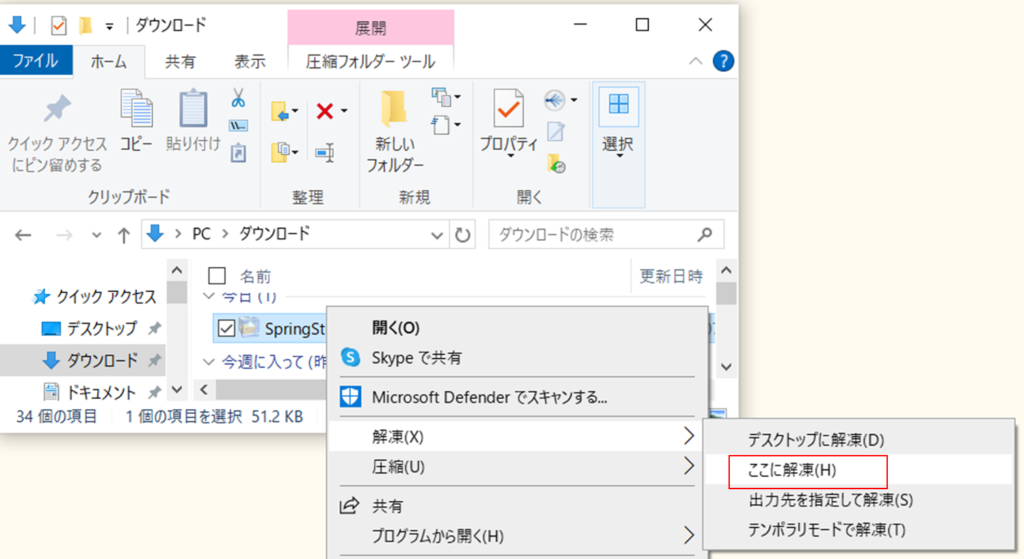
4.5 回答したフォルダを任意の作業ディレクトリに配置します。
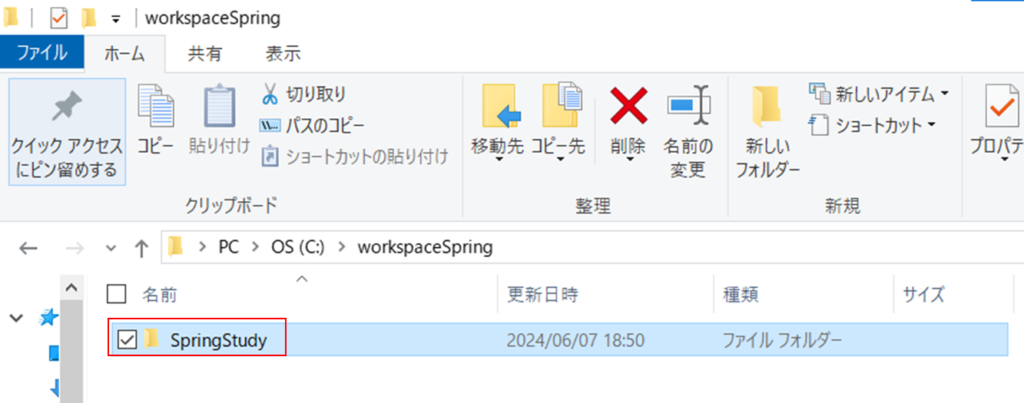
4.6 InteliJから「開く」を押下し、4-5で指定したディレクトリの「bulid.gradle」を選択して「OK」を押下します。
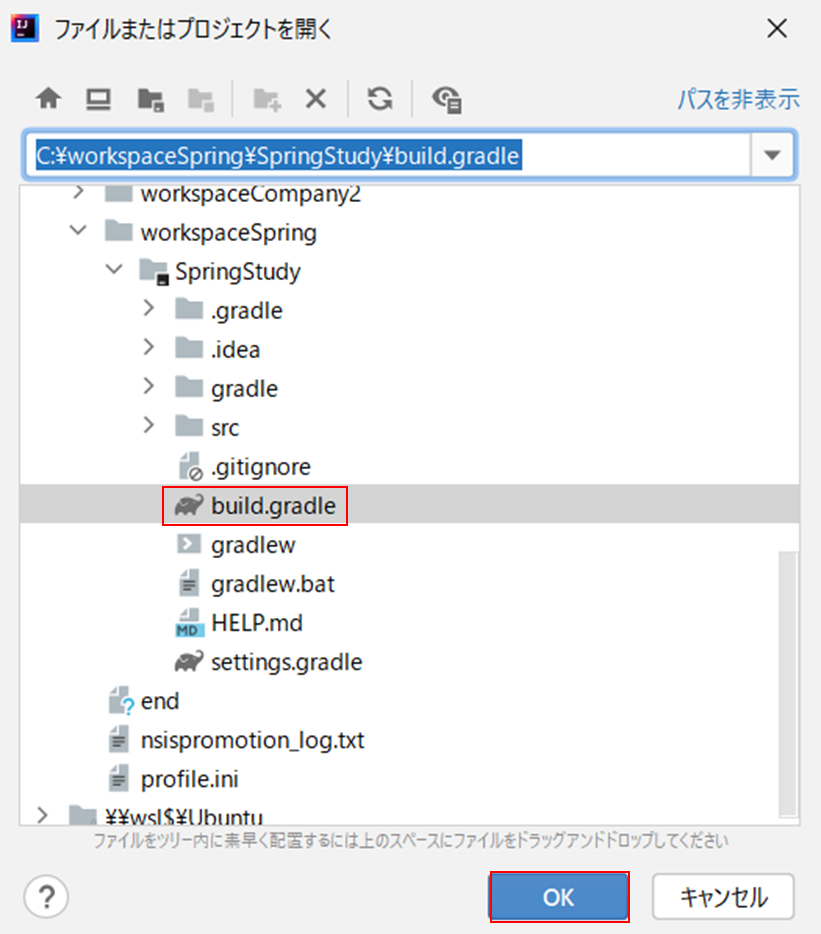
4.7 表示されたモーダル画面から「プロジェクトとして開く」を押下します。
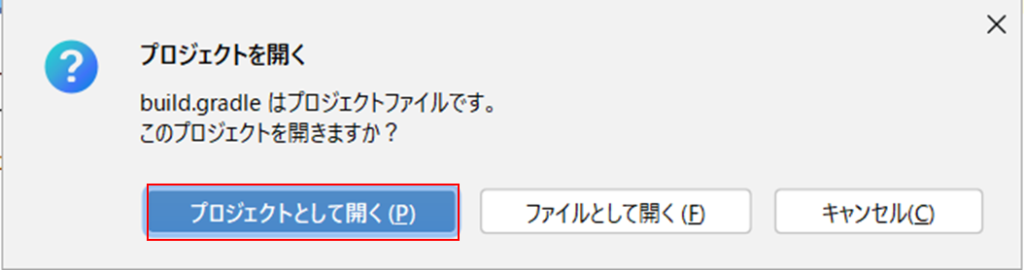
4.8 指定したプロジェクトが開かれた事を確認します。
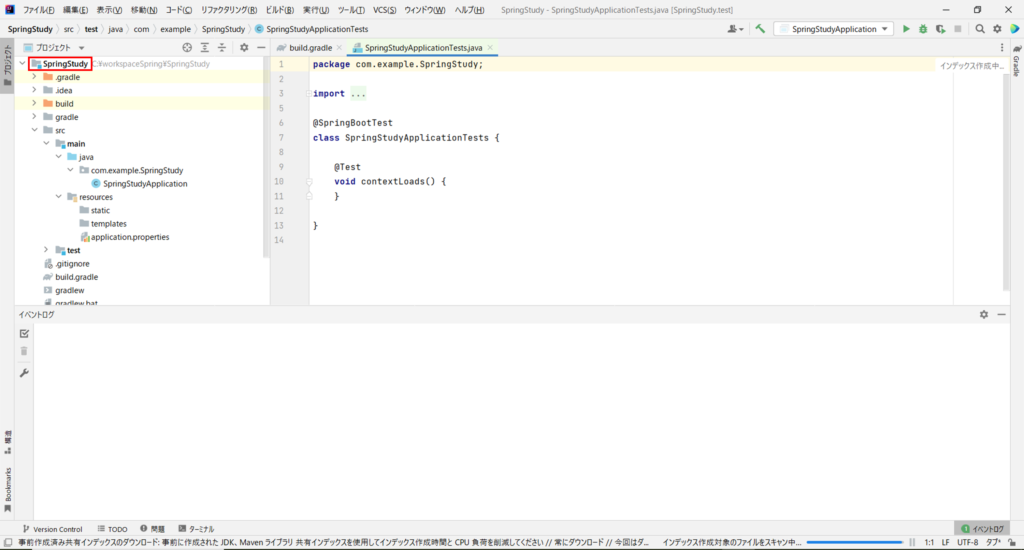
4.9 「ビルド」→「プロジェクトのビルド」を押下してビルドさせます。
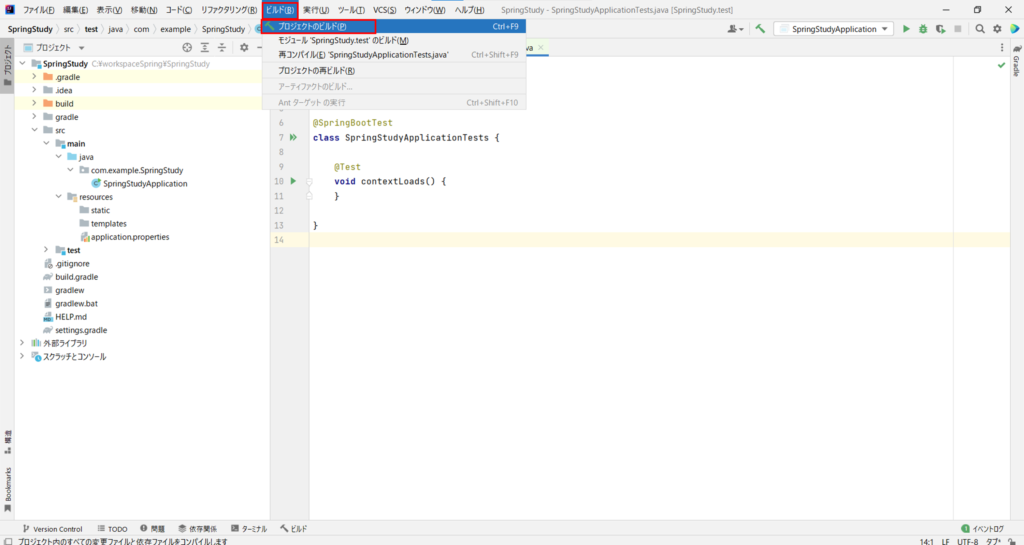
4.10 右下赤枠の「ビルド」を確認してビルドのステータスを確認します。
“BUILD SUCCESSFUL”となっていれば問題無くビルドできています
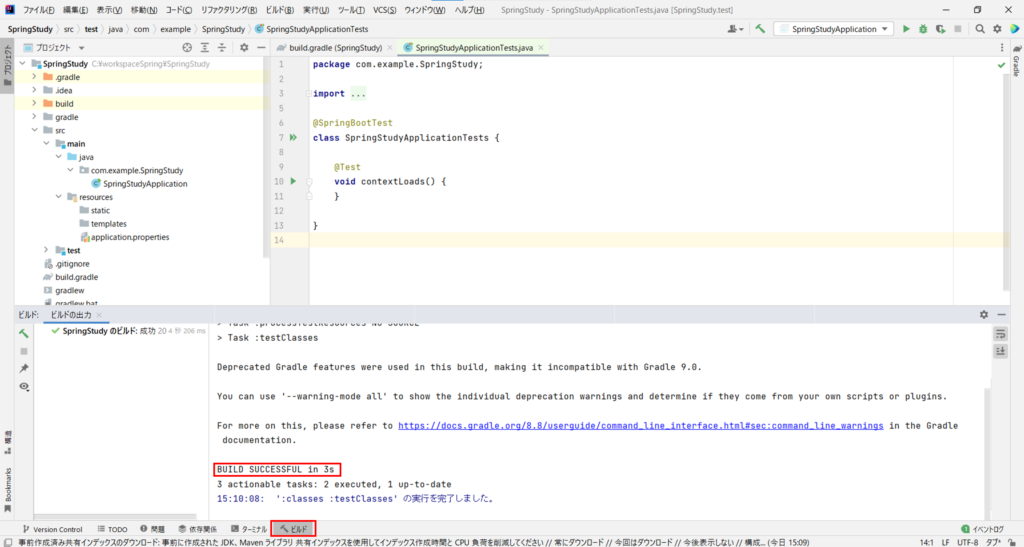
5. ビルドエラーの対処(GradleとJavaのversionの整合性相違)
2024/06/10時点でSpring InitializrはJava17以降でないとサポートしておりません。
上記未満のJavaをインストールしている場合、ビルドがうまくいかずに以下のようなエラーがでます。
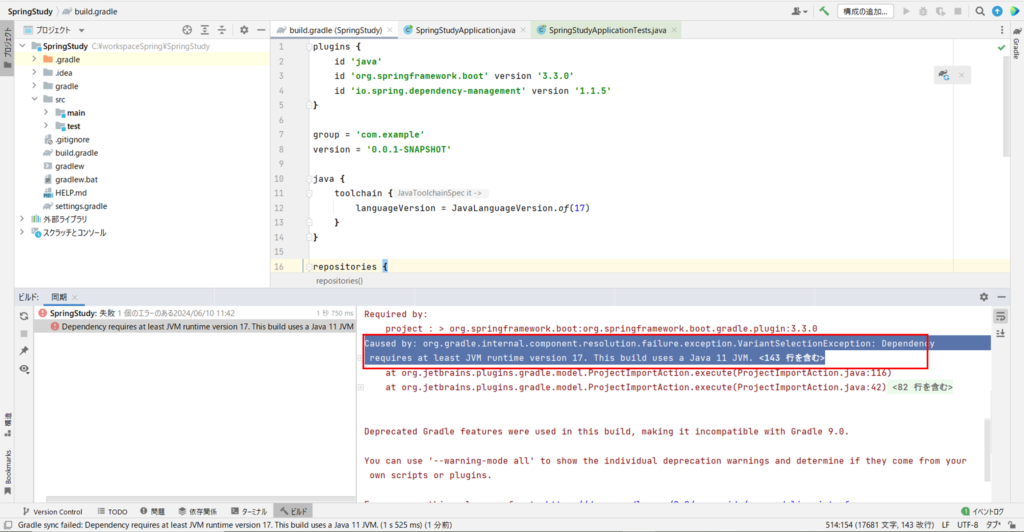
これはSpring boot側はJava17以降をサポートしているのに対し、インストールされているJavaのversionは11の為、整合性が合わずにエラーとなっています。
Javaのverを上げると解決すると思われますが、そうすると既存のJavaのverで行っていた実装がある場合、verUPしたことで影響を受ける可能性があります。
そこで、今回はSpring InitializrをJavaのverに合わせてダウングレードします。
5.1 赤枠を以下の様に修正します。
id ‘org.springframework.boot’ version ‘2.6.3′
修正後、4-9にそってビルドが成功すれば問題ありません。
※今回はJava11に適応するようにダウングレードしています。
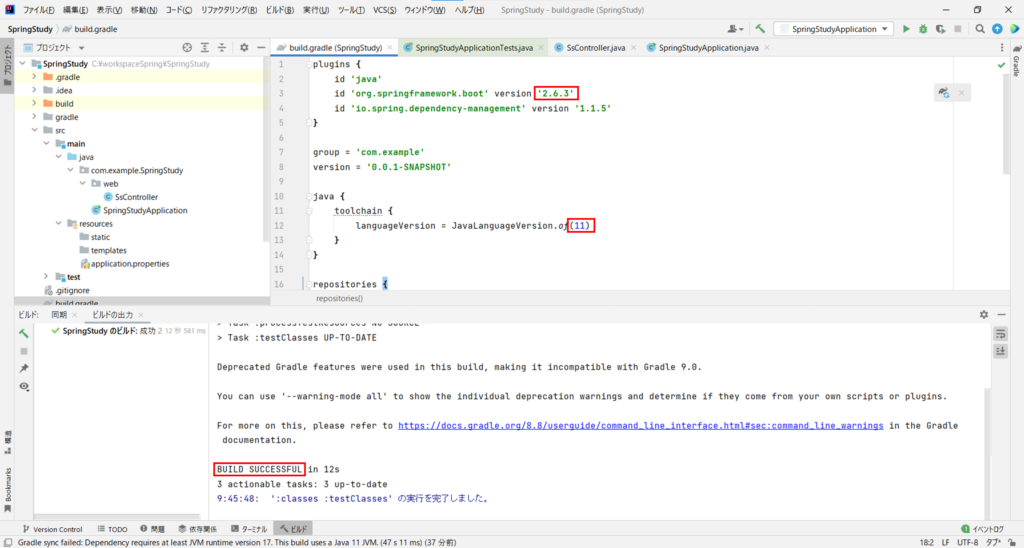
6. Hello World表示(画面表示)
6-1. 4-1で作成したフォルダ配下を選択して、右クリックより「新規」→「Javaクラス」を押下します。
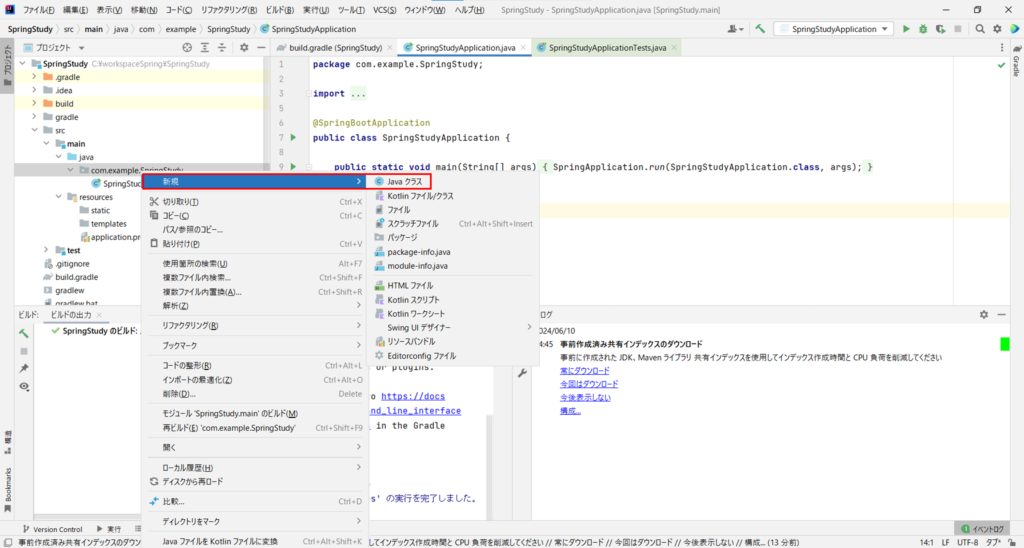
6-2. 以下の名前でクラス名を作成します。
web.任意の名前設定したクラス名がコントローラークラスとなります。
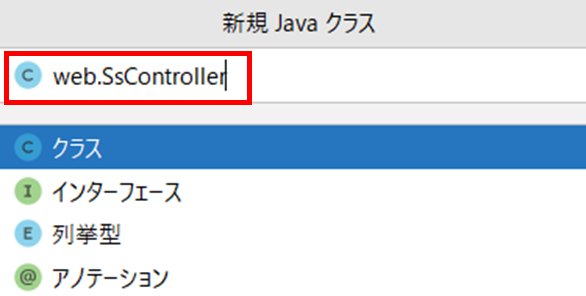
6-3. 作成したクラスに以下の処理を記述します。
その際、デフォルトで記載されている処理を削除して上書きます。
※クラス名は6-2で設定したクラス名に変更してください。
package com.example.SpringStudy.web;
import org.springframework.stereotype.Controller;
import org.springframework.web.bind.annotation.GetMapping;
import org.springframework.web.bind.annotation.PostMapping;
import org.springframework.web.bind.annotation.ResponseBody;
@Controller
public class SsController {
@GetMapping("/")
@ResponseBody
public String screen(){
return "<h1>Hello World</h1>";
}
}6-4. 「4-1で設定したプロジェクト名+Application.java」を選択して右クリックより「実行」を押下します。
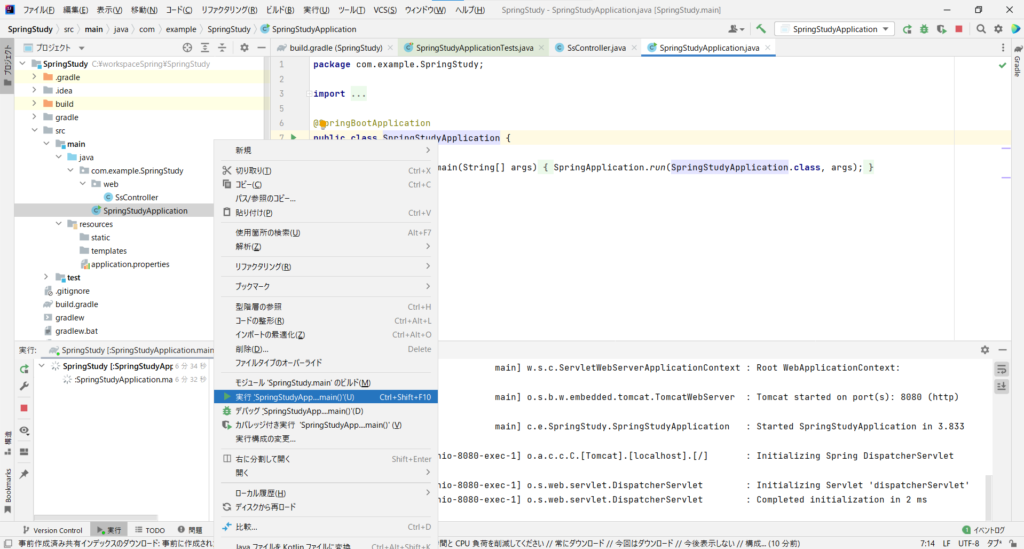
6-5. 任意のブラウザより以下を入力し、”Hello World”と表示されていることを確認します。http://localhost:8080
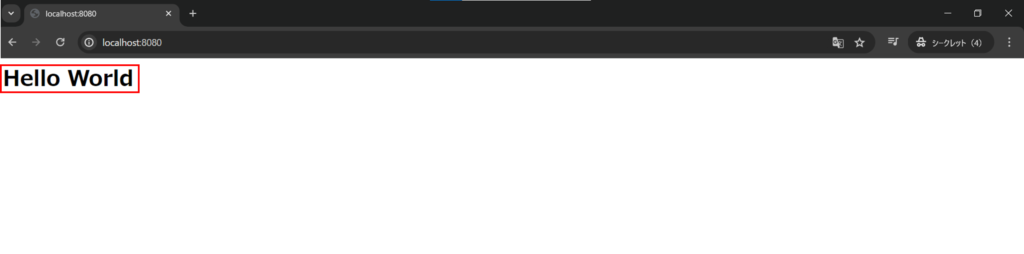
7. あとがき
今回はSpring Bootの環境構築とSpring Initializrを用いての画面表示までを行いました。
Spring Initializrは実装に必要なパッケージ群が一通り揃っているのでSpring bootを触る際はそこからダウンロードするのがおススメです。
次回は実装を始めて行く中で便利と感じた機能などを紹介していきたいと思っています。
8. 参考
投稿者プロフィール
最新の投稿
 Linux2024年6月20日【WSL】Linux環境構築③日本語表示設定を行う
Linux2024年6月20日【WSL】Linux環境構築③日本語表示設定を行う Linux2024年6月20日【WSL】Linux環境構築②LinuxをGUIで扱う
Linux2024年6月20日【WSL】Linux環境構築②LinuxをGUIで扱う Linux2024年6月19日【WSL】Linux環境構築①WSL2とUbuntuのインストール
Linux2024年6月19日【WSL】Linux環境構築①WSL2とUbuntuのインストール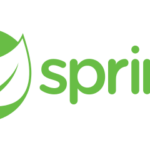 【Java】2024年6月11日【SpringBoot】①環境構築と画面表示、ビルドエラー(GradleとJavaのver相違)への対処について
【Java】2024年6月11日【SpringBoot】①環境構築と画面表示、ビルドエラー(GradleとJavaのver相違)への対処について