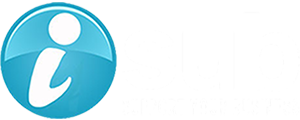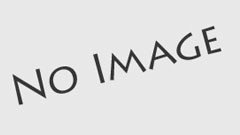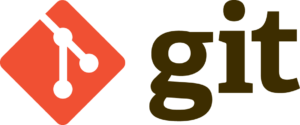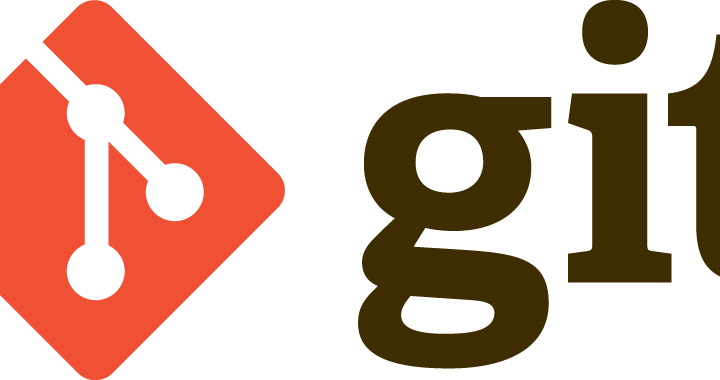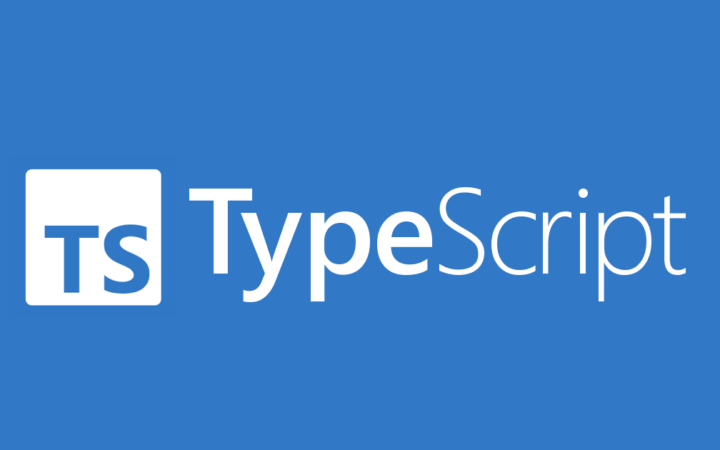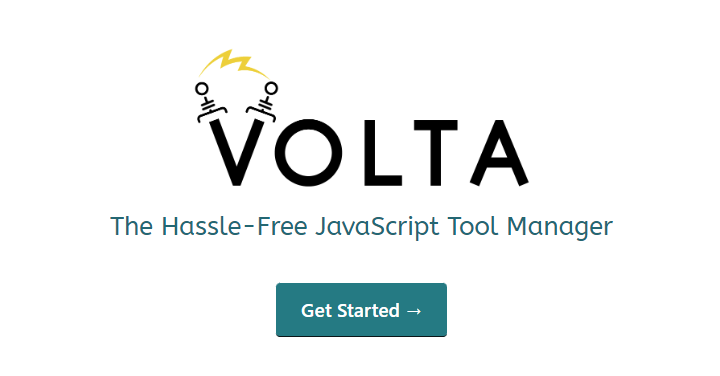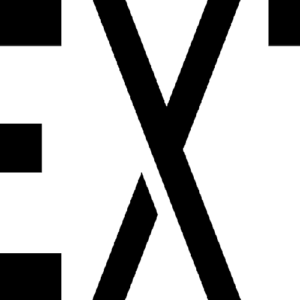1. 概要
IntelliJ IDEAを使用してのKotlin×Ktor環境の構築と、Ktorの公式サイトに掲載されているウェブサイトの作成までを解説していきます。
IDEAはVSCODEでも可能ではありますが、2023年01月現在Kotlin関係の拡張機能が少なく、自動importが出来なかった為、IntelliJをお勧めします。
2. 環境
- Windows 10
- IntelliJ IDEA
- JDK 11
- Kotlin 1.7.21
3.前提
本メモを実施するに当たり、「JDK 11」と「IntelliJ IDEA Community Edition(無料版)」のインストールは完了しているものとして説明していきます。
必要な場合は、別途インストールください。
4. 作業内容
4-1.Kotlinのダウンロード
こちらからダウンロードできます。
※本記事執筆時点でのLatestVerは1.8.0でしたため、そちらをダウンロードして頂いても構いません。
2023年01月時点で無料版IntelliJではKotlin1.8.0が対応していない為、気を付けてください。(有料版は対応)
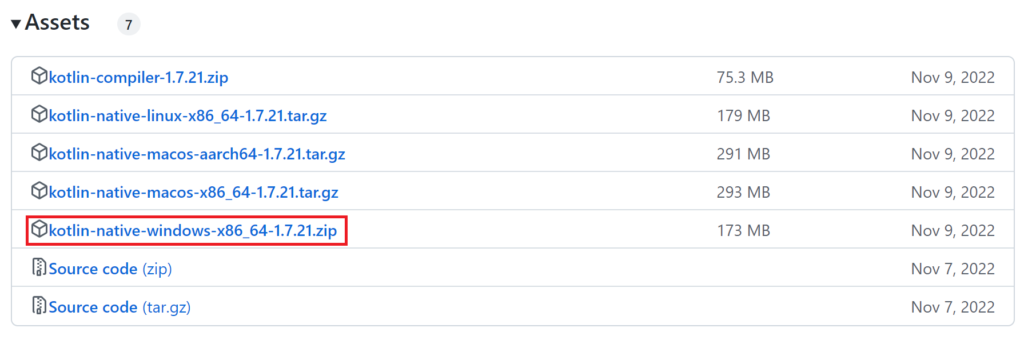
4.2 Kotlinのインストール
4.1でダウンロードしたZipファイルを任意のフォルダに展開します。
(以下図ではD:/AppDataに解凍し「kotlinc」フォルダが生成されています)
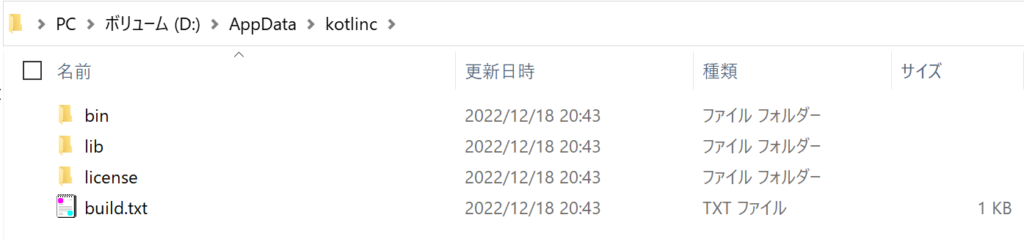
4.3 Kotlin Path設定
システム環境変数のPathにKotlinのパス(解凍先フォルダ/kotlinc/bin)を定義します。
今回は「D:/AppData/kotlink/bin」を設定します。(解凍先フォルダの部分は適宜読み替えてください)
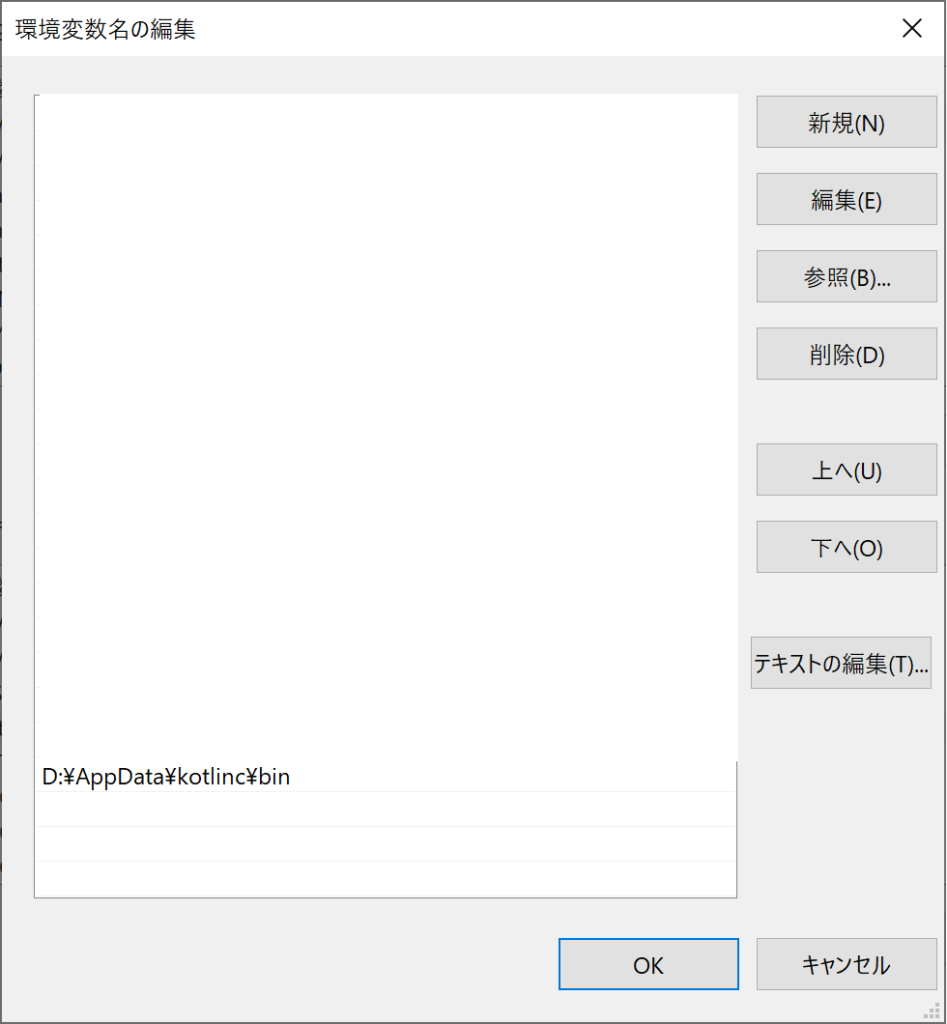
「kotlin -version」コマンドを実行し、応答すれば完了です。
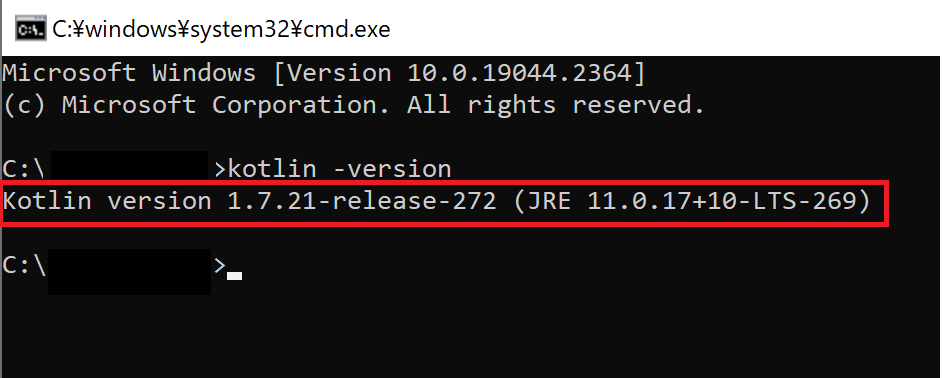
4-4.Ktorプロジェクト作成
4-4-3.Ktor Generator
Ktor Generatorで以下の通り設定しプロジェクトを作成します。
・必要情報を入力したら「add plugins」を押下
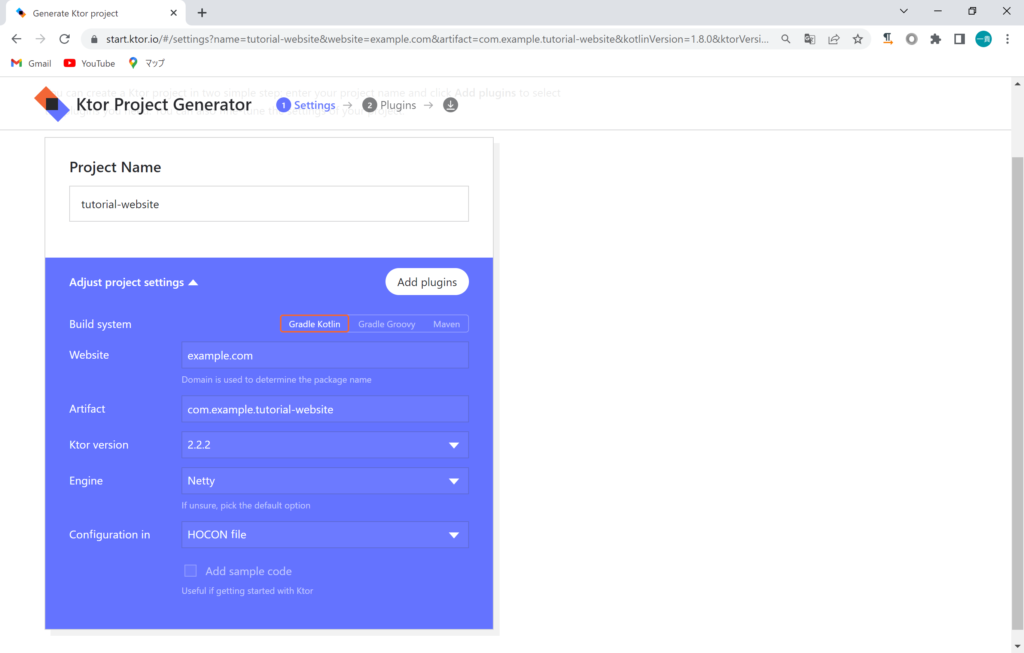
「Freemaker」「Routing」「static Content」をaddし、Generateprojectを押下
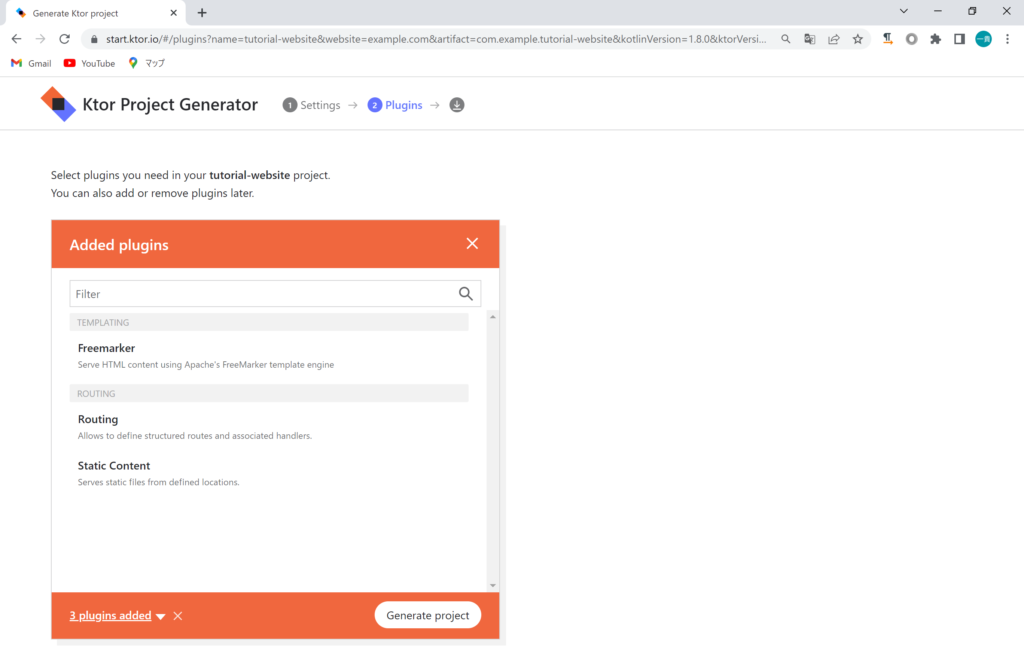
Generate出来ると、zipファイルでプロジェクトが作成される為、任意のワークスペースに展開してください。
4-5.IntelliJでオープン
IntelliJを開きopenボタンを押下し、展開したKtorプロジェクトを選択します。
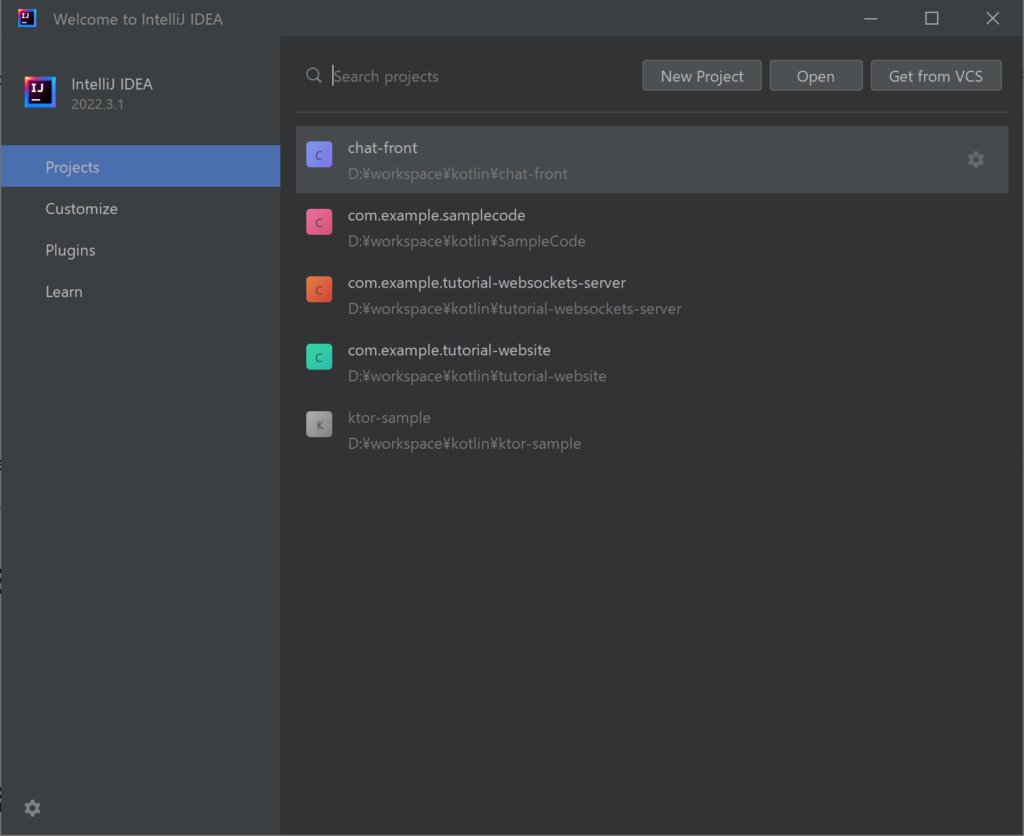
4-6.ルーティング設定(動作確認用)
動作確認のために、Routing.ktを以下の通りに修正します。
routing内にgetリクエストの場合のルートを設定します。
以下記載の場合、Getリクエストに対し、”Hello World”が返却されます。
fun Application.configureRouting() {
routing {
get("/") {
call.respondText("Hello World!")
}
}
}4-7.動作確認
無事プロジェクトを開けたら、初期状態で起動してみましょう。
「src>main>kotlin>com.example>Application.kt」を開いて、6行目の▶ボタンを押下し、
「Run ‘ApplicationKt’」を押下します。
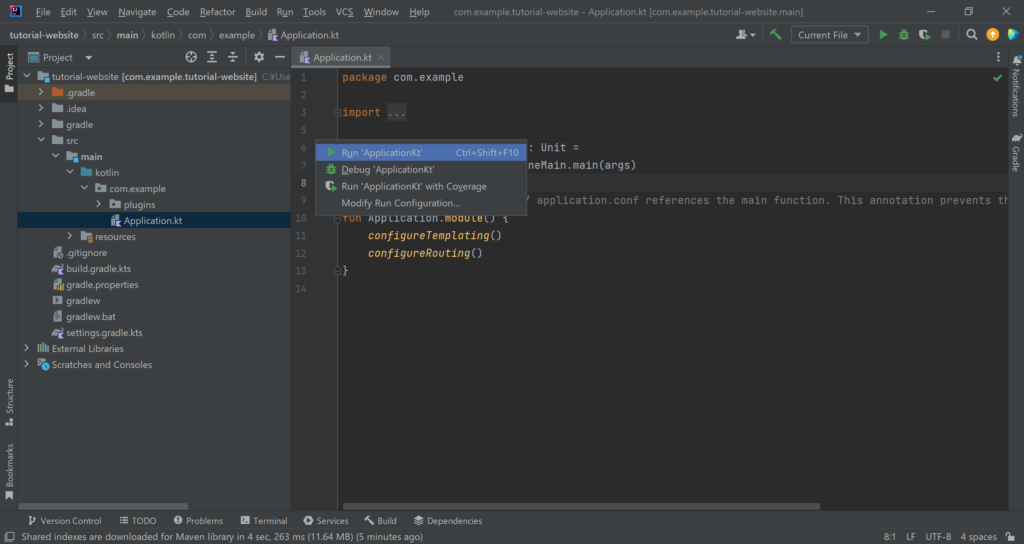
以下のようにlocalhostのアドレスが表示されれば成功です。
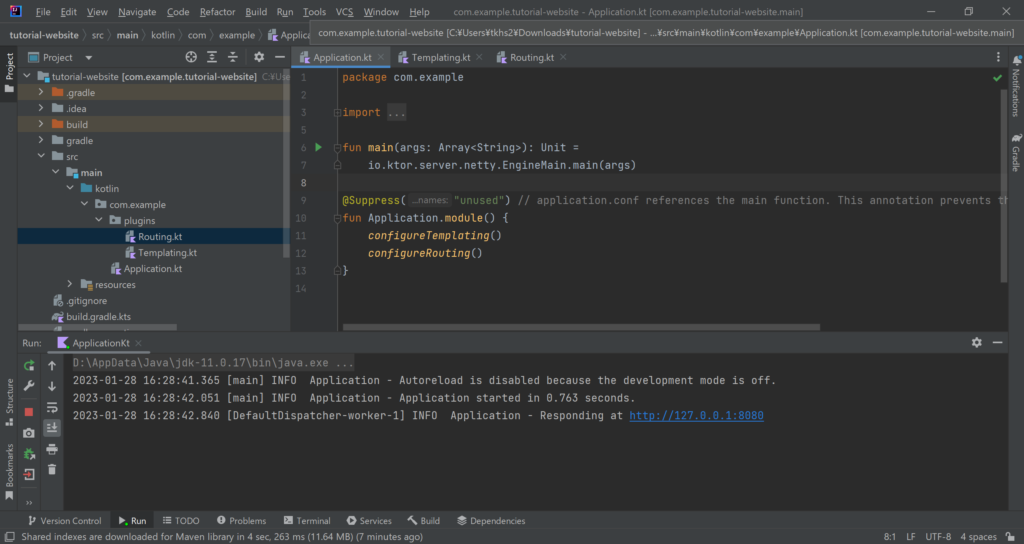
表示されているローカルアドレスをクリックすると、ブラウザで以下のように表示されると思います。
これで、動作確認はOKです。
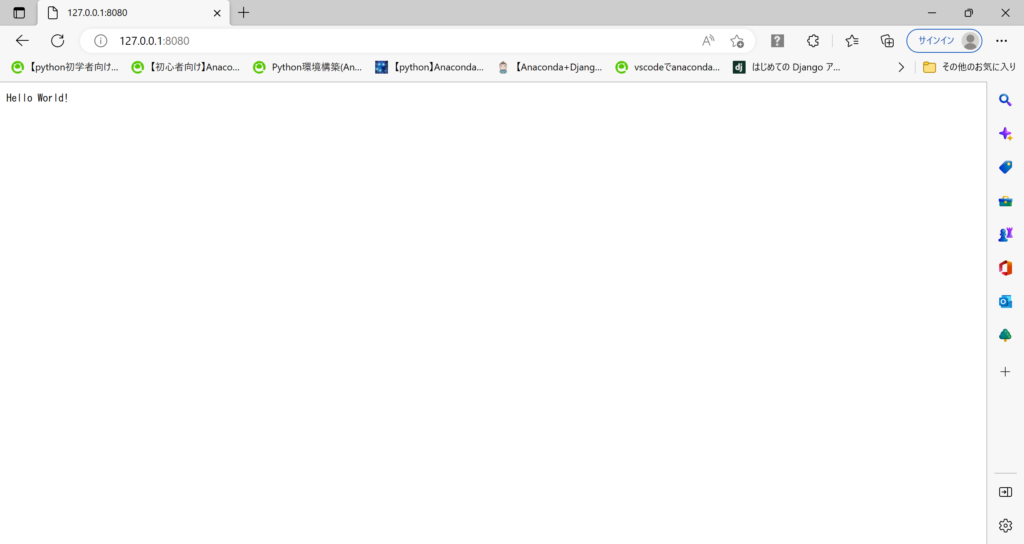
引き続き静的Webサイト作成に進む方はこちら(執筆中)
7. 参考情報
・【公式】Ktor Welcome Site Creating a static website | Ktor