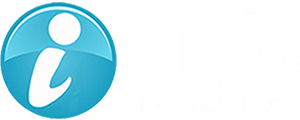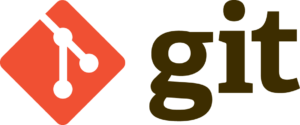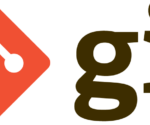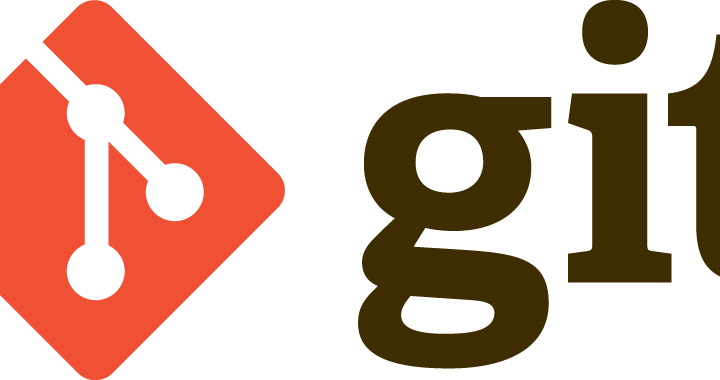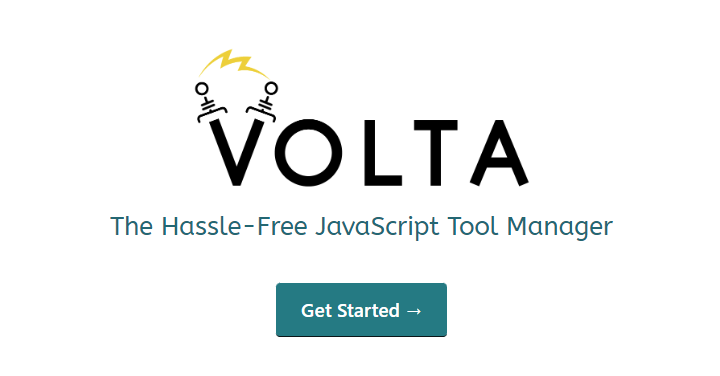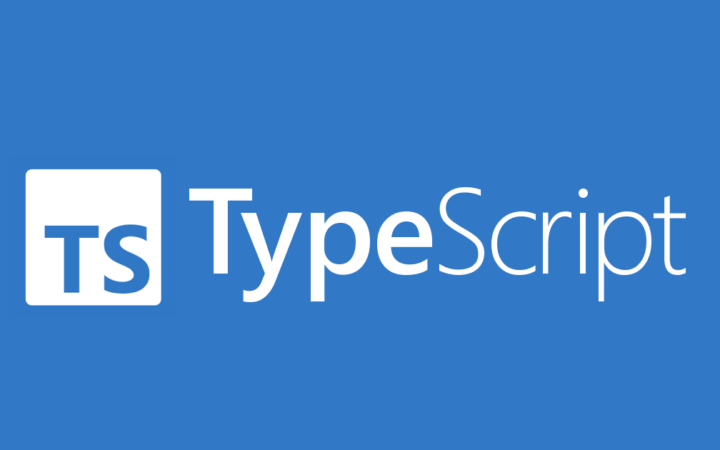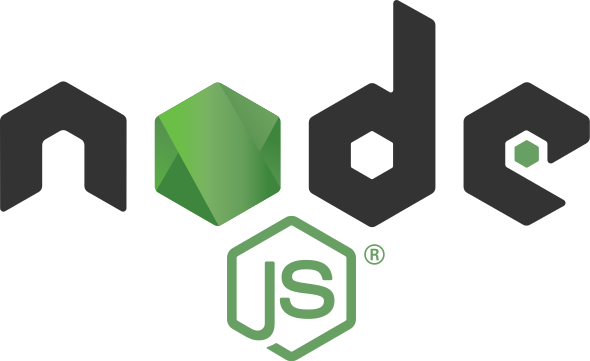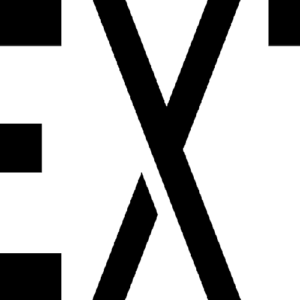1. 概要
Git for Windowsのインストール関して記載していきます。
Git-Hubを始め、TortoiseGit、Sourcetreeなど各種Gitツールを使用する際に始めに必要となります。
作業手順は本項目の3~5を参照頂ければインストールまでできるように記載しています。
※2022/02に実施したものをベースに記載しています。
2. 前提条件(PC環境)
- WindowsOS
3. Git for Windowsのダウンロード
以下のGitインストールページへアクセスします。
・インストールHP:Git
リンク押下後、下図のページが表示されるのを確認し、赤枠の「Download for Windows」を押下します。

赤枠のStandalone InstallerからインストールPCのbitに応じたものをダウンロードします。

ダウンロードフォルダにインストーラー(exeファイル)が存在することが確認できます。

4. Git for Windowsのインストール
インストーラー(exeファイル)を起動させると下図の画面が表示されるので、赤枠の内容に沿って設定を行います。
※以降の赤枠はデフォルトから設定変更をしていない状態となりますが、問題無く利用可能でした。
4.1 GPLライセンスについて
内容確認して赤枠の「Next」押下

4.2 インストール先のフォルダについて
指定が無ければ赤枠(デフォルト)のまま「Next」押下

4.3 インストールコンポーネントについて
指定が無ければ赤枠(デフォルト)のまま「Next」押下

4.4 スタートメニューについて
指定が無ければ赤枠(デフォルト)のまま「Next」押下

4.5 エディタについて
使い慣れているものがあればそちらを選択して下さい。
指定が無ければ赤枠(デフォルト)のまま「Next」押下

4.6 新規リポジトリ作成時のブランチ名について
デフォルトでは「master」となっています。指定が無ければ赤枠(デフォルト)のまま「Next」押下
※補足ですが、人権問題の兼ね合いでデフォルトが「master」なのは様々な意見があります。
単語の問題であり、デフォルトで問題無く使用できます。

4.7 環境変数PATHについて
指定が無ければ赤枠(デフォルト)のまま「Next」押下

4.8 SSH操作時のOpenSSHの使用について
指定が無ければ赤枠(デフォルト)のまま「Next」押下

4.9 HTTPS操作時のルート証明書の使用について
指定が無ければ赤枠(デフォルト)のまま「Next」押下

4.10 チェックアウト及びコミット時の改行について
デフォルトではチェックアウト時はCRLF、コミット時はLFに変換されます。
指定が無ければ赤枠(デフォルト)のまま「Next」押下
※作業環境(現場、会社等)で指定があれば適切な改行オプションを選択して下さい。

4.11 ターミナルエミュレータの設定ついて
指定が無ければ赤枠(デフォルト)のまま「Next」押下

4.12 Gitプル時のデフォルト操作ついて
指定が無ければ赤枠(デフォルト)のまま「Next」押下
※作業環境(現場、会社等)でプル操作に指定があれば適切な操作を選択して下さい。

4.13 認証補助について
指定が無ければ赤枠(デフォルト)のまま「Next」押下
※デフォルトだとリモートリポジトリに接続する際に毎回認証する手間が省けます。

4.14 追加オプションの設定について
指定が無ければ赤枠(デフォルト)のまま「Next」押下

4.15 試験運用オプションの設定について
設定せず赤枠(デフォルト)のまま「Install」押下

4.16 インストール完了
赤枠(デフォルト)のまま「Finish」押下

5. インストール確認
5.1 コマンドプロンプトを開く
「ファイル名を指定して実行」よりcmdと入力し「OK」クリックで簡単に開けます。

↓↓コマンドプロンプト画面

5.2 コマンドプロンプトより以下のコマンドを入力して実行します。
git --version赤枠の通り、ダウンロードしたverが表示されていれば問題無くインストールできています。

6. 補足
WSLでGitのセットアップをしたい方は以下の記事も参考にしてみて下さい。