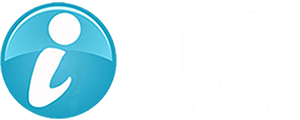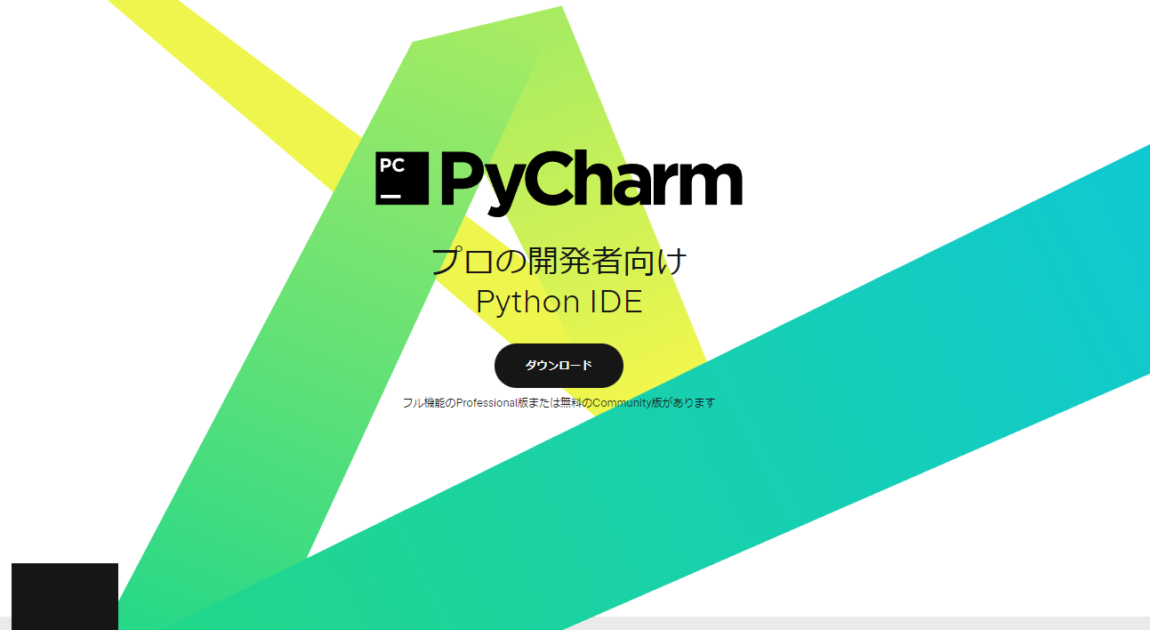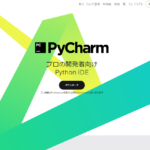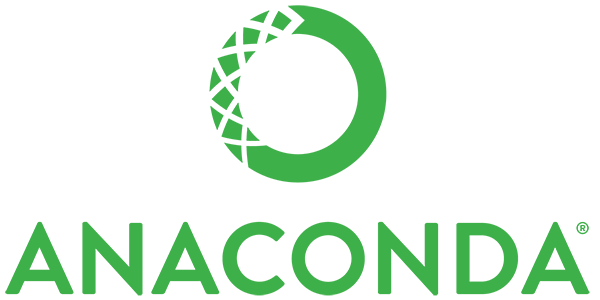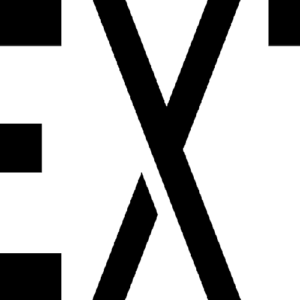1. pythonのインストール、pycharmのダウンロード
まず、pythonをインストールします。
こちらのページにアクセスする。
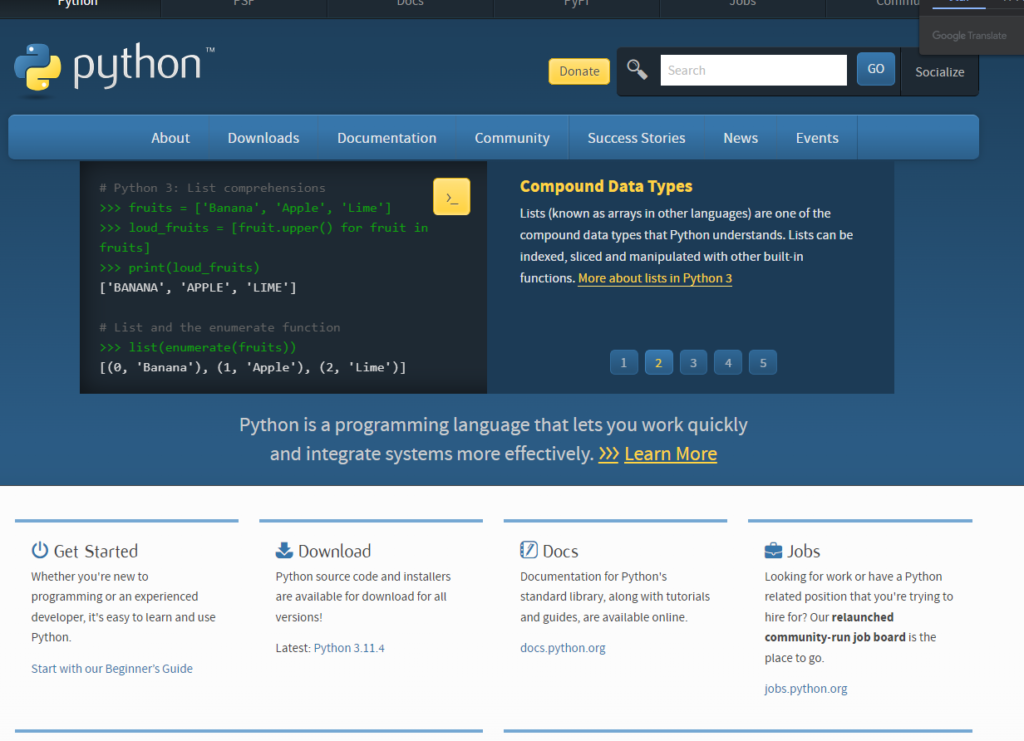
画面上部に表示されている[Download]をクリックする
その後、以下に画像のように画面が遷移するので[Download Python 3.11.4]をクリックしダウンロードする
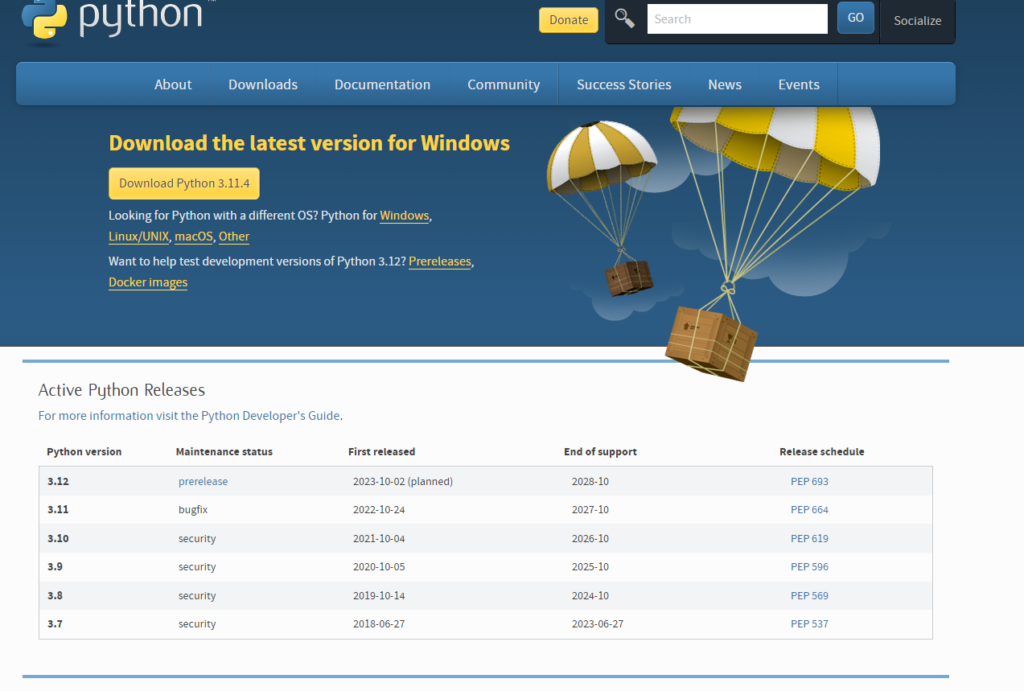
ダウンロードが終わったら、インストーラーの指示に従いインストールを開始する。
次にpycharmをインストールする。
pycharmは、python言語の総合開発環境です。
pycharmのダウンロード方法を記載します。
こちらのページにアクセスして、pycharmをダウンロードします。
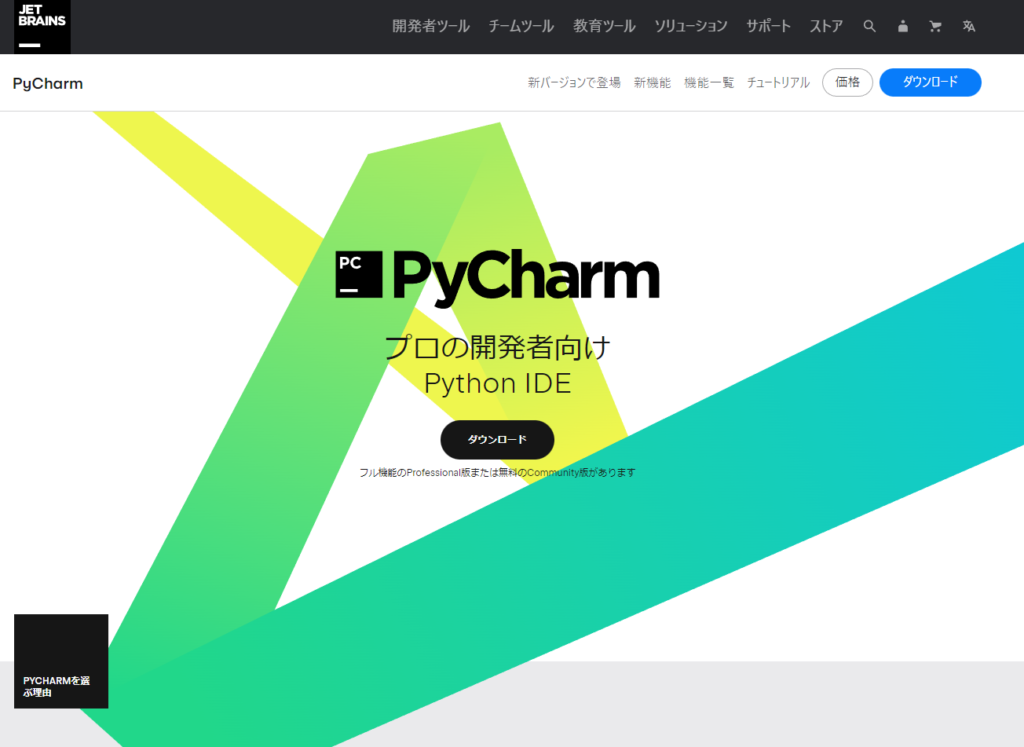
画面中央のダウンロードボタンを押すと次のように画面が遷移します。
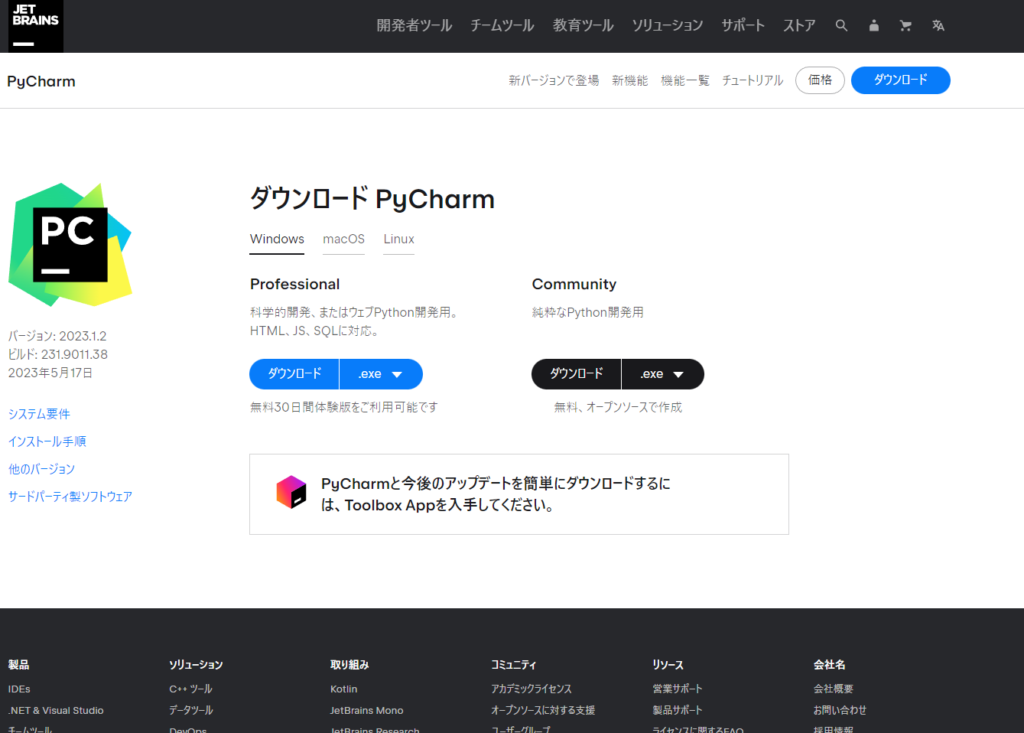
画面右側の黒いボタンのCommunity版をダウンロードしてください
2. pycharmのインストール
先ほどダウンロードしたpycharmのexeファイルを実行してください
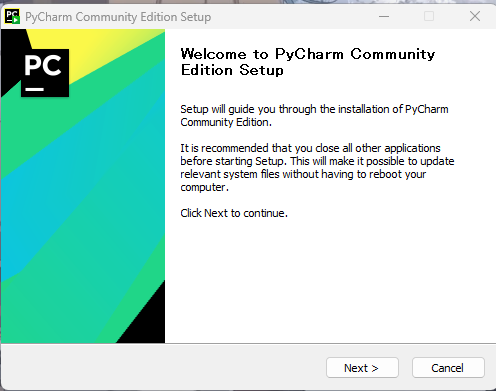
実行すると、上記画面が出てくると思うので、[Next >]をクリック
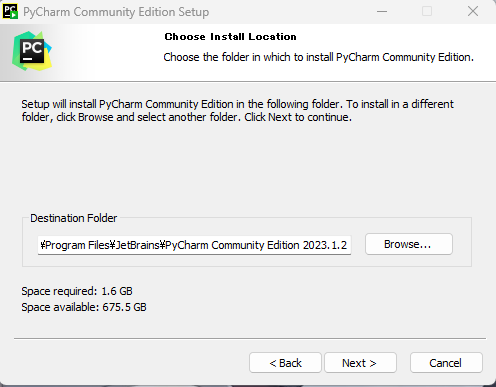
その後、保存先のディレクトリを指定されるので、今回はそのまま[Next >]をクリック
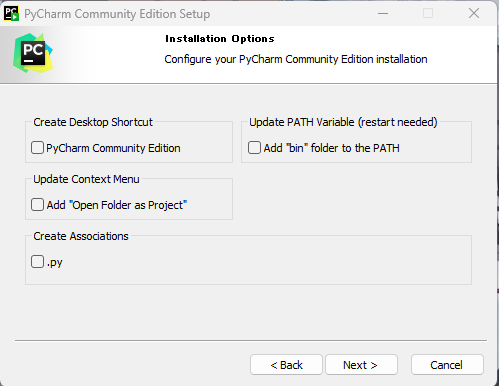
pycharmのインストールオプションが聞かれます。今回はそのまま[Next >]をクリック
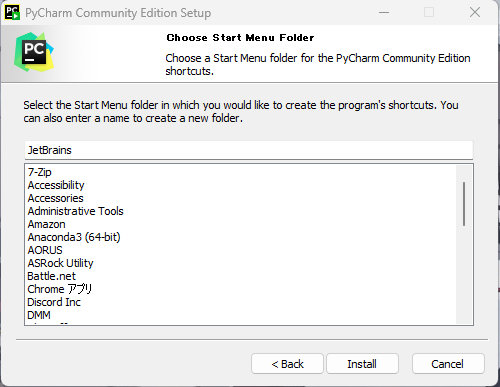
スタートメニューのフォルダ指定がされます、このまま[Next >]をクリック
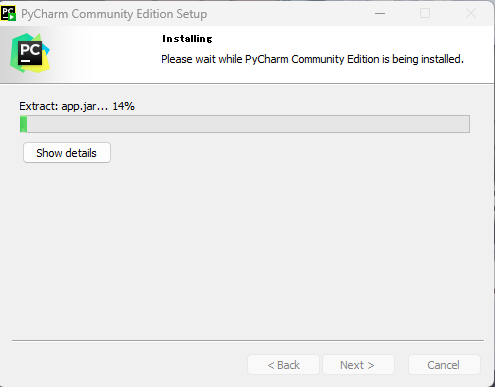
インストールが始まります
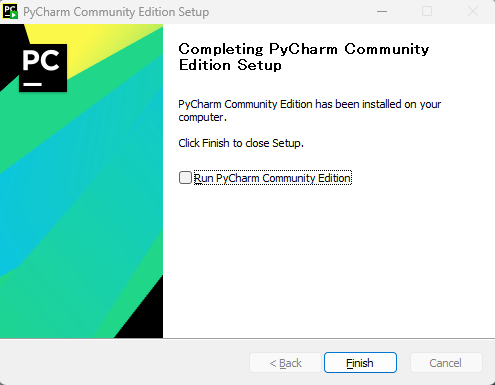
インストールが終了すれば[Finish]をクリックし終了させます。
3. 起動準備
pycharmを実行したら、以下の画面が出てきます
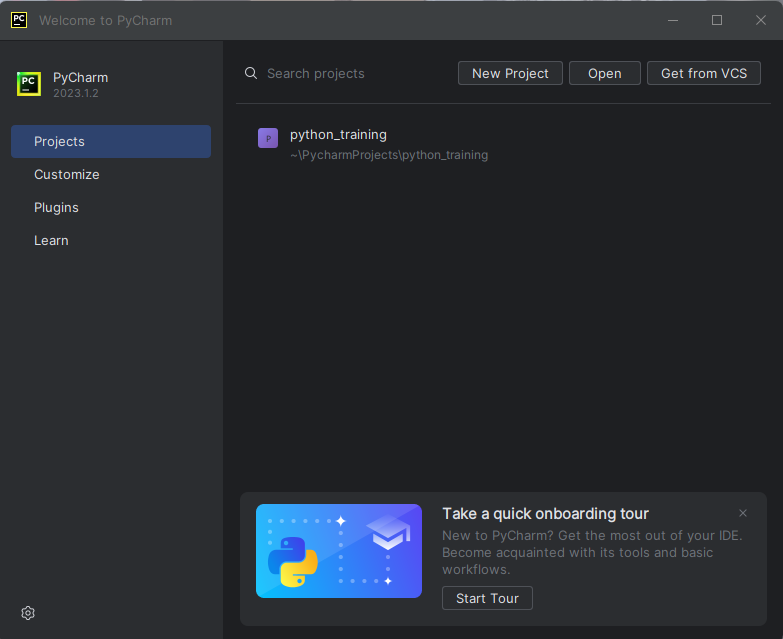
上記画面の[New Project]をクリック
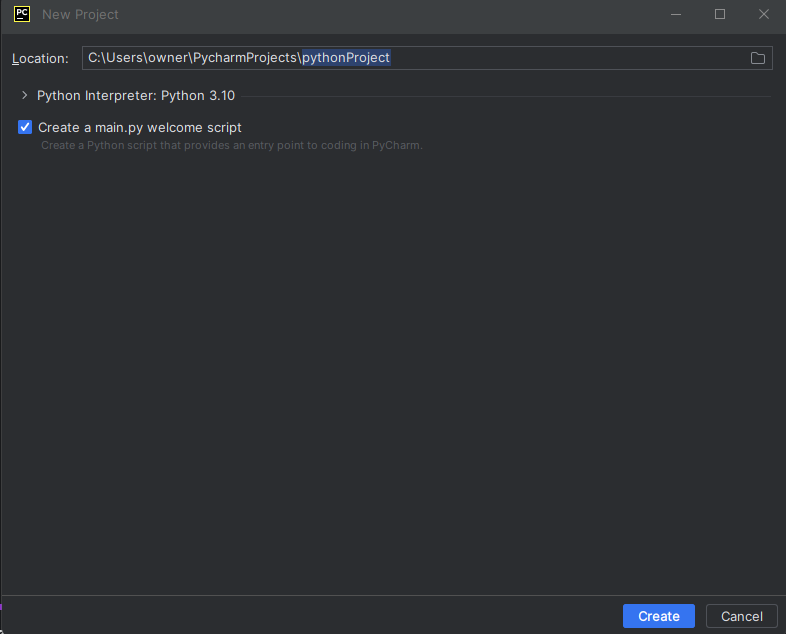
上記のパスの最後、[pythonProject]を[pychon_programming]に変更する
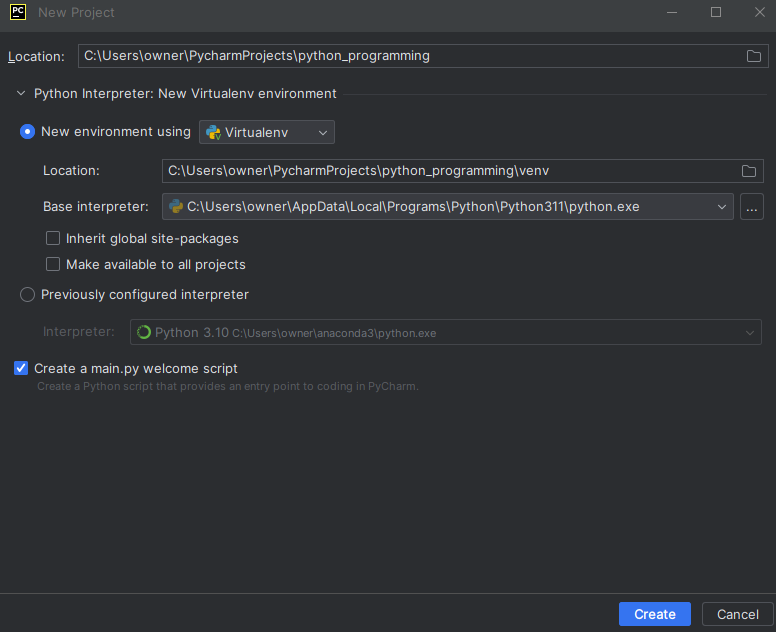
python interpreter:New Virtualenv environmentの▽をクリック
こちらにpythonの環境変数を設定し、[Create]をクリック
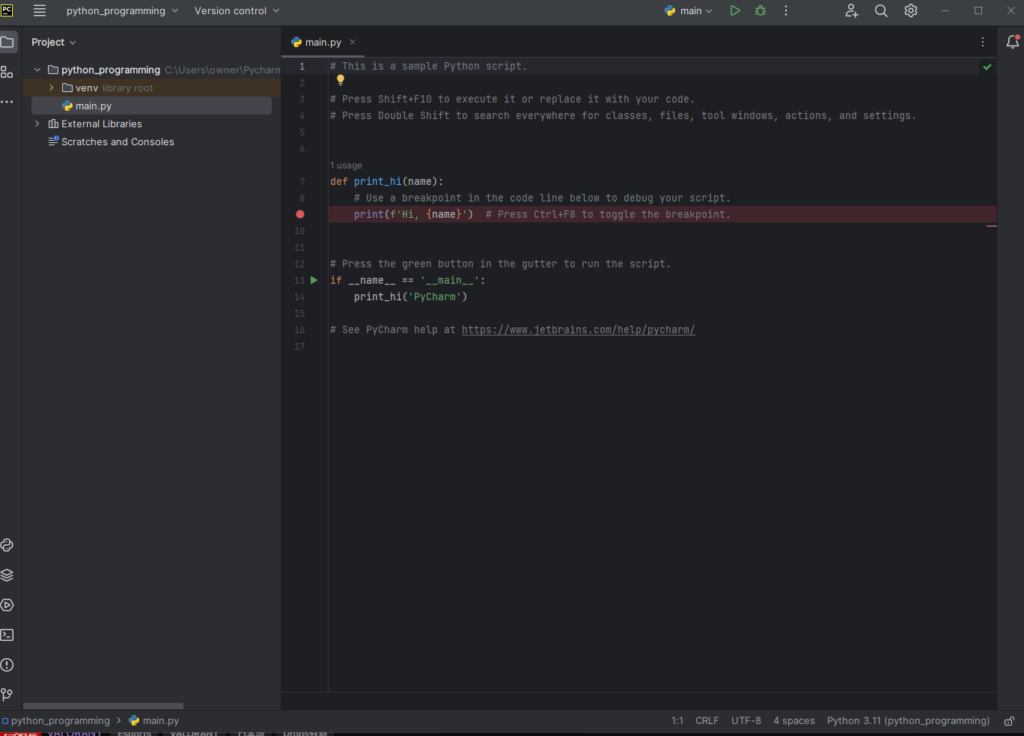
上記画面のように、main.pyが表示されれば準備完了
4. Hellow Worldの表示
実際にHellow Worldを表示させてみます。
先ほど表示されたmain.pyの中身を消して、以下をコピーして貼り付けてください。
print(“Hello World”)
その後、画面上部の▽(Run)をクリックする
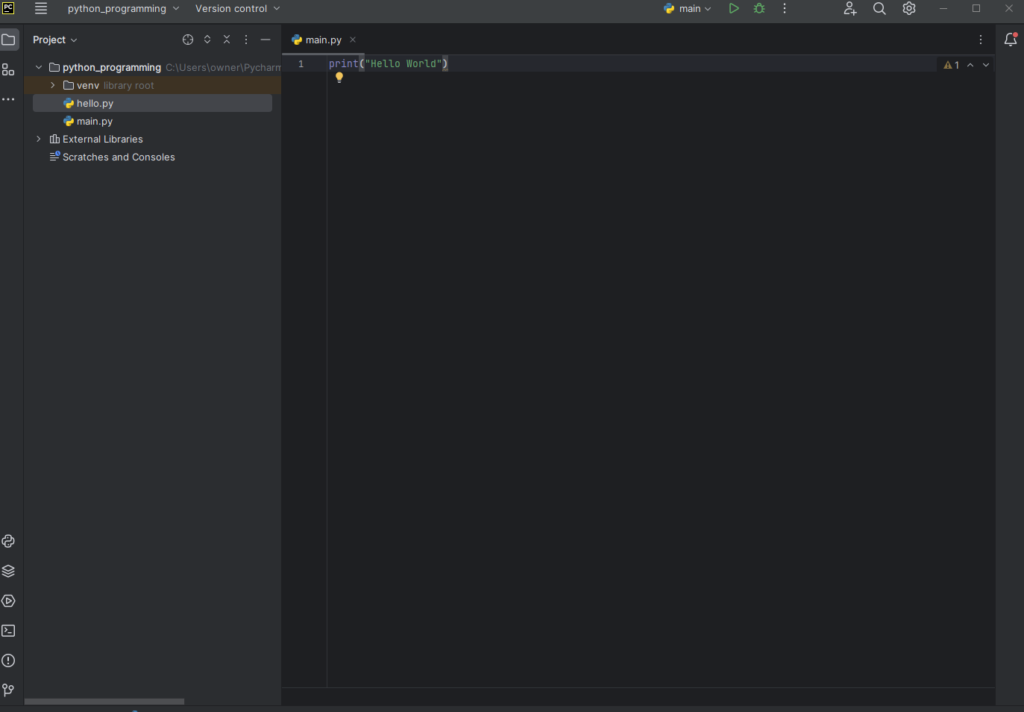
すると以下のようにHello Worldと表示されていることがわかります
5. 後述
今回はpycharmの開発環境を作成しました、今後は文字列、数値、リストなどの項目を更新していこうと思っております。